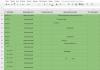Как раздать вай фай на 6 андроиде. Как на Андроиде раздать Вай Фай — делаем глобальную сеть доступной в любом месте
Так как обладателем и фанатом «Яблочной» продукции я не являюсь, то рассказывать буду только про работу со смартфоном на базе . Вам нужно будет совершить несколько простых действий.
Настройка телефона
Заходим на вашем смартфоне в Настройки (параметры) и ищем пункт «Сети» , после чего ищем там пункт «Общий модем» или просто «Модем» . Естественно, выбираем его.
На других телефонах эта функция может быть слегка запрятана. Попробуйте поищите в настройках сетей пункт «Беспроводные сети» (и скорее всего вам нужно будет нажать кнопку «Еще» ) и уже там найти пункт «WI-FI роутер», либо «Модем». В любом случае эта функция находится где-то здесь.

Обратите внимание! Здесь также присутствуют еще 2 пункта. USB-модем пока неактивен, так как нет соединения. Но если вы подключите свой телефон через USB-кабель, то настройка станет активной и таким образом вы сможете пользоваться интернетом на ноутбуке.
Ну а Bluetooth, как вы уже поняли нужно для соединения с устройством посредством блютуза. Но мне этот способ вообще не нравится.
Далее вам нужно указать, как будет называться ваша WI-FI сеть. По хорошему вы можете оставить как есть, но если хотите поменяйте, чтобы вам было удобнее. После этого придумываем пароль для того, чтобы соседи не смели к нам подключаться, ну и в принципе вам больше ничего не нужно. Нажимаем «Сохранить» .


Ну и конечно же, самое главное, у вас на смартфоне должен быть включен мобильный интернет, иначе все наши манипуляции не имеют смысла. Если на смартфоне активирован вай-фай, то он автоматически отключится, ведь питание происходит именно от мобильной сети 3G или 4G.
Настройка компьютера или ноутбука
Ну а теперь дело осталось за малым. Нужно найти беспроводное интернет соединение на компьютере, поэтому нам нужен будет ноутбук, либо компьютер, поддерживающий вай-фай.
Теперь в правом нижнем углу (в трее) ищем значок беспроводного соединения, жмем на него и из предложенного списка выбираем ту саму сеть, которую мы создали на нашем телефоне. Далее вводите ключ безопасности (пароль, который вы придумали) и пользуетесь интернетом.

Это действие меня не раз выручало, благодаря нашему непредсказуемому провайдеру. Иногда срочно нужен интернет, а его почему-то нет. На смартфоне этим пользоваться не очень удобно, поэтому приходится ухитряться воровать трафик у вашего телефона в пользу того, чтобы сидеть в интернете за компьютером.
Да, и еще не забывайте про трафик. Времяпрепровождения в таком интернете очень хорошо кушает ваш трафик, так что рекомендую вам использовать эту функцию, когда она действительно вам нужна, а чтобы смотреть ролики на ютубе, типа топ 10 аварий.
Ну а на этом я, пожалуй свою сегодняшнюю статью буду заканчивать. Надеюсь, что она была для вас полезной и вы не забудете подписаться на обновления моего блога. Удачи вам. Пока-пока!
С уважением, Дмитрий Костин.
Любой современный телефон умеет раздавать интернет на другие устройства с помощью точки доступа Wi-Fi. При этом от пользователя требуется минимум усилий. Нужно просто зайти в настройки и включить соответствующую функцию. В этой статье мы расскажем о том, как это делается на телефонах с операционной системой Android, iOS и Windows Phone.
Как раздать Wi-Fi с Android телефона
Для того чтобы раздать Wi-Fi с телефона на базе операционной системы Андроид вам необходимо открыть настройки телефона и зайти в раздел «Другие сети». Если вы не можете найти раздел настроек с таким названием, значит, на вашем телефоне данный раздел называется по-другому. Для того чтобы найти нужный раздел обратите внимание на разделы, которые находятся сразу после «Wi-Fi» и «Bluetooth».
Дальше откройте раздел «Модем и точка доступа». Если раздела с точно таким названием нет, то посмотрите разделы с похожими названиями. Нужный вам раздел может называться «Режим модема», «Подключение точки доступа», «Модем» или просто «Точка доступа».


После этого на экране может появиться предупреждение о включении точки доступа и отключении Wi-Fi. Если такое предупреждение появилось, то нажимаем на кнопку «Да» для того чтобы продолжить.

Все, точка доступа создана, и ваш телефон уже раздает Wi-Fi. Но, для того чтобы к нему подключиться нужно знать как минимум пароль. Для этого открываем раздел настроек «Мобильная точка доступа» (он находится рядом с переключателем).

В результате должно открыться окно с информацией о созданной точке доступа. Здесь можно будет посмотреть название точки доступа и пароль для подключения к ней.

Как раздать Wi-Fi с iPhone
Если у вас iPhone, то для того чтобы раздать вай фай вам нужно открыть настройки и перейти в раздел «Режим модема». Если такого раздела настроек у вас нет, то, скорее всего, вам нужно включить и настроить мобильный интернет.

После того как вы попали в раздел настроек «Режим модема», вам нужно этот режим активировать. Для этого переместите переключатель в положение «Включено».

В этом же разделе настроек будет отображаться название точки доступа вайфай и пароль для подключения к ней.
Раздача WiFi с телефона на базе Windows Phone 8
На телефонах с операционной системой Windows Phone 8 также можно раздавать WiFi. Для этого нужно открыть настройки телефона и перейти в раздел «Общий интернет».


После этого телефон автоматически начнет раздавать WiFi. Название точки доступа и пароль для подключения к ней будут отображаться в этом же разделе настроек.
Доступ в глобальную паутину получает всё большее количество устройств. Но далеко не всегда гаджеты получают SIM-карту - в некоторых случаях они могут выйти в интернет только посредством Wi-Fi. Но что делать, если роутера рядом нет, а выйти в сеть с определенного устройства всё-таки хочется? Тогда нужно раздать интернет с Андроида. Именно об этом пойдет речь в сегодняшней статье.
Есть три самые вероятные причины научиться раздавать мобильный трафик по Wi-Fi. Во-первых, вы можете уехать всей семьёй за город. Велика вероятность, что проводного интернета и роутера там нет. При этом далеко не у всех членов семьи может быть куплен пакет интернет-трафика. В таком случае можно раздать по Wi-Fi интернет с того смартфона, у которого трафик в данный момент наиболее дешевый.
Во-вторых, далеко не всегда на наши роутеры интернет поступает в должном объеме. Иногда могут проводиться технические работы, в других случаях происходит какая-то авария - всё это ведёт к тому, что интернет пропадает. Именно в этот момент пригодится умение раздать трафик с Андроида на компьютер или другой смартфон. Особенно важна эта возможность в том случае, если вы работаете фрилансером. Да и другие члены семьи будут вам благодарны - им не придется подключать пакет интернет-трафика, дабы выходить в сеть, когда Wi-Fi дома отсутствует.
В-третьих, члены семьи не будут жаловаться на отсутствие Вай Фай в те моменты, когда вы решили нагрузить роутер по полной программе. Например, вы можете скачивать при помощи маршрутизатора несколько фильмов, весом по 10-15 Гб, в этом момент раздавая домочадцам интернет со своего смартфона или планшета.
Способы подключения
Необходимо отметить, что раздаваться интернет может не только по Wi-Fi. Ведь этот вариант неприемлем для настольного ПК - у него нет соответствующего приемника. Вот почему интернет-трафик может раздаваться по следующим типам интерфейса:
- Wi-Fi - идеальный способ обеспечить доступом к глобальной паутине смартфон, планшет или ноутбук.
- Bluetooth - передача данных посредством «синего зуба» является очень медленной. Но на некоторых ноутбуках применимо только такое решение. Также таким образом можно снабдить интернетом настольный ПК - нужно лишь обзавестись соответствующим приемником.
- USB - лучший способ раздавать интернет на настольный компьютер, заключающийся в проводном подключении смартфона.
Теперь давайте рассмотрим все методы чуть подробнее.
Раздача интернета через Wi-Fi
Если вы думаете над тем, как раздать Wi-Fi с Андроид на любой другой смартфон или планшет, то обратите внимание на соответствующий раздел в настройках операционной системы. Для его нахождения и активации совершите следующие действия:
Шаг 1. Зайдите в «Настройки ».
Шаг 2. Выберите пункт «Wi-Fi », не трогая его переключатель, если таковой имеется.

Шаг 3. Нажмите на вертикальное троеточие, расположенное в правом верхнем углу.

Шаг 4. Нажмите на пункт «Дополнительные функции ».

Шаг 5. Выберите пункт «Wi-Fi Direct ».

Шаг 6. Здесь вы видите наименование сети, которую будет раздавать аппарат. Теперь зайдите в этот же пункт «Настроек » на другом устройстве. Вы должны увидеть эту сеть, нажмите на неё для осуществления подключения.

Шаг 7. На ваш первый смартфон придет соответствующий запрос. Нажмите «Принять ».

Шаг 8. Подобное всплывающее окно появится и на втором аппарате, выступающем в роли клиента. Нажмите кнопку «Подключиться ».

Шаг 9. Когда данная функция перестанет быть нужной - повторно нажмите на наименование сети, после чего смартфон от неё отсоединится. Также отключение произойдет автоматически, если устройства достаточно сильно отдалятся друг от друга.

Обратите внимание: Мы показали местонахождение функции Wi-Fi Direct на примере чистого Android , который в таком виде устанавливается на девайсы из семейства Nexus. На других смартфонах зачастую не нужны промежуточные шаги - кнопку Wi-Fi Direct можно обнаружить на них гораздо раньше.

Второй способ создания сети Wi-Fi
Функция Wi-Fi Direct хороша тем, что второму устройству не нужно вводить пароль и совершать прочие сложные действия. Также созданную таким образом сеть не видят посторонние лица. Но данная функция появилась в планшетах и смартфонах на базе Android относительно недавно. Если у вас её нет, то можно воспользоваться вторым способом раздачи интернета, который заключается в следующих действиях:
Шаг 1. Зайдите в «Настройки » и проследуйте в пункт «Ещё », разместившийся в разделе «Беспроводные сети ».

Шаг 2. Нажмите на пункт «Режим модема ».

Шаг 3. Нажмите на переключатель, расположенный рядом с пунктом «Точка доступа Wi-Fi ».

Шаг 4. Этим вы активировали точку доступа. Теперь нажмите на пункт «Настройка точки доступа Wi-Fi ».

Шаг 5. Здесь вы можете задать имя сети Wi-Fi, выбрать технологию защиты (лучше оставить WPA2 PSK) и придумать пароль. Когда справитесь с этим - нажмите на кнопку «Сохранить ».

Шаг 6. На втором устройстве подключение к созданной сети происходит привычным образом. Для этого нужно перейти в «Настройки » и проследовать в пункт «Wi-Fi ». В списке доступных сетей вы обнаружите только что созданную. Нажмите на неё.

Шаг 7. Введите пароль и нажмите кнопку «Подключиться ».

Вот и всё! Вы смогли раздать Wi-Fi с телефона на Андроид! Таким же образом подключиться к созданной сети сможет и любое другое устройство, оснащенное модулем Wi-Fi - совершенно не важно, с помощью какой операционной системы оно работает.
Создание из смартфона Bluetooth-модема
Многие из нас привыкли к тому, что Bluetooth используется для передачи мелких файлов, а также для использования беспроводной гарнитуры. Но в случае с операционной системой Android к этому перечню возможностей добавляется ещё одна. Она заключается в активации функции модема. Но на большую скорость передачи данных не рассчитывайте - даже новейшие версии Bluetooth заточены под музыку, а не под какие-то очень тяжелые файлы.
В случае с Bluetooth-модемом действия почти не отличаются от предыдущих:
Шаг 1. Проследуйте в «Настройки » и выберите пункт «Ещё ».

Шаг 2. Здесь нужно нажать на всё тот же пункт «Режим модема ».

Шаг 3. В данном разделе вы должны активизировать переключатель, расположенный около пункта «Bluetooth-модем ».

Подключить к Bluetooth-модему можно ноутбук - соответствующем модулем оснащены абсолютно все современные модели. Не забудьте подтвердить запрос на подключение, который затем высветится на экране смартфона.
Создание из смартфона USB-модема
Если вам хочется раздать интернет на стационарный ПК, то для этого следует использовать USB-подключение. В результате ваш смартфон на время станет аналогом USB-модема. Для этого следуйте нашей инструкции:
Шаг 1. Подключите девайс к компьютеру при помощи USB-кабеля.
Обратите внимание: некоторые китайские провода не способны передавать информационный поток, ограничиваясь лишь электроэнергией. Поэтому используйте качественный кабель. Но это не обязательно должен быть тот шнур, который поставлялся в комплекте со смартфоном.
Шаг 2. Перейдите в «Настройки ».

Шаг 3. Нажмите на кнопку «Ещё », расположенную в подразделе «Беспроводные сети ».

Шаг 4. Нажмите на пункт «Режим модема ».

Шаг 5. Активизируйте флажок около пункта «USB-модем ».

Шаг 6. Далее на компьютере будет запущена установка драйвера. По её окончанию вам следует щелкнуть правой кнопкой мыши по иконке сетевого подключения, расположенной в правом нижнем углу (пример приводится для Windows 7).

Шаг 7. В контекстном меню следует выбрать пункт «Центр управления сетями и общим доступом ».


Шаг 9. Вы увидите новую сеть. Выделите её и щелкните по ней правой кнопкой мыши. Нажмите на пункт «Включить ». В некоторых случаях она включается автоматически. Отключить её можно тем же щелчком и нажатием соответствующего пункта. Либо просто отсоедините смартфон.

Теперь вы можете пользоваться тем интернет-трафиком, который активирован на вашем телефоне! На этом наш рассказ о раздаче интернета со смартфона можно назвать исчерпывающим.
Интернет проник почти повсеместно – даже в небольших провинциальных городах не проблема найти бесплатные точки доступа к Wi-Fi. Однако остались места, куда прогресс еще не добрался. Конечно, можно использовать мобильные данные, но для ноутбука и тем паче настольного ПК это не вариант. К счастью, современные телефоны и планшеты под управлением Android умеют раздавать интернет по Вай-Фай. Сегодня мы расскажем вам, как включить эту функцию.
Обратите внимание, что раздача интернета через Wi-Fi недоступна на некоторых прошивках с версией Android 7 и выше в силу программных особенностей и/или ограничений со стороны оператора сотовой связи!
Для того чтобы раздать интернет с телефона, можно воспользоваться несколькими вариантами. Начнем с приложений, которые предоставляют такой опционал, а затем рассмотрим стандартные возможности.
Способ 1: PDANet+
Хорошо известное пользователям приложение для раздачи интернета с мобильных устройств, представленное в версии для Android. Оно способно решить и задачу раздачи Wi-Fi.
- В приложении есть опции «Wi-Fi Direct Hotspot»
и «Wi-Fi Hotspot (FoxFi)»
.

Вторая опция реализуется посредством отдельного приложения, для которого даже не нужен сам ПДАНет, поэтому, если он вас интересует, смотрите Способ 2. Вариант с «Wi-Fi Direct Hotspot» будет рассмотрен в этом способе. - Качаем и устанавливаем на ПК клиентскую программу.
После установки запускаем её. Убедившись, что клиент запущен, переходим к следующему шагу.
- Открываем на телефоне PDANet+ и отмечаем галочку напротив «Wi-Fi Direct Hotspot»
.

Когда точка доступа будет включена, вы сможете просмотреть пароль и имя сети (SSID) в области, отмеченной на скриншоте выше (обратите внимание на таймер активности точки, ограниченный 10 минутами).
Опция «Change WiFi Name/Password» позволит вам сменить имя и пароль созданной точки. - После этих манипуляций возвращаемся к компьютеру и клиентскому приложению. Оно будет свернуто на панели задач и выглядеть так.

Сделайте по нему одинарный клик мышью, чтобы получить меню. В нем следует нажать «Connect WiFi…» . - Появится диалоговое окно Мастера подключений. Подождите, пока он обнаружит созданную вами точку.

Выберите эту точку, введите пароль и нажимайте «Connect WiFi» . - Подождите, пока произойдет подключение.

Когда окно автоматически закроется, это будет сигналом того, что вы подключены к сети.

Способ несложный, и к тому же дающий практически стопроцентный результат. Минусом его можно назвать отсутствие русского языка как в основном приложении под Android, так и в клиенте для Windows. Кроме того, в бесплатной версии приложения есть лимит времени подключения — когда он истечет, точку Wi-Fi придется создавать заново.
Способ 2: FoxFi
В прошлом — компонент упомянутого выше PDANet+, о чем и говорит опция «Wi-Fi Hotspot (FoxFi)» , нажатие на которую в PDANet+ ведет на страницу скачивания FoxFi.

Этот способ простой до ужаса, и тем не менее недостатки в нем имеются — у этого приложения, как и у PDANet, нет русской локализации. Помимо этого, часть операторов сотовой связи не разрешает использовать трафик таким образом, из-за чего интернет может не работать. К тому же для FoxFi, как и для ПДАНет, характерен лимит на время использования точки.
В присутствуют и другие приложения для раздачи интернета через Wi-Fi с телефона, однако в большинстве своем они работают по тому же принципу, что и ФоксФай, используя почти идентичные названия кнопок и элементов.
Способ 3: Системные средства
Для того чтобы раздать интернет с телефона, в некоторых случаях можно не устанавливать отдельное ПО, поскольку во встроенном функционале Android такая возможность присутствует. Обратите внимание, что местоположение и название описанных ниже опций может отличаться у разных моделей и вариантов прошивок.
- Зайдите в «Настройки» и найдите в группе параметров сетевых подключений опцию «Модем и точка доступа» .
- Нас интересует опция «Мобильная точка доступа»
. Тапните по ней 1 раз.

На других устройствах она может называться как «Точка доступа Wi-Fi» , «Создать точку доступа Wi-Fi» , и т. д. Ознакомьтесь со справкой, затем воспользуйтесь переключателем.
В диалоге предупреждения нажимайте «Да» .
Если у вас такой опции нет, или она неактивна — вероятнее всего, ваша версия Android не поддерживает возможность беспроводной раздачи интернета. - Телефон перейдет в режим мобильного роутера Wi-Fi. В строке состояния появится соответствующее уведомление.

В окне управления точкой доступа вы сможете просмотреть короткую инструкцию, а также ознакомится с идентификатором сети (SSID) и паролем для подключения к ней.Важное замечание: большинство телефонов разрешает менять как SSID и пароль, так и тип шифрования. Однако некоторые производители (к примеру, Samsung) не позволяют сделать это штатными средствами. Также заметим, что пароль по умолчанию меняется каждый раз, когда вы включаете точку доступа.
- Вариант подключения компьютера к такой мобильной точке доступа полностью идентичен способу с FoxFi. Когда режим роутера вам более не требуется, можете отключить раздачу интернета с телефона, просто передвинув ползунок в меню «Модем и точка доступа» (или соответствующего ему аналога в конкретно вашем устройстве).

На других устройствах эта опция может располагаться по пути «Системные»
—«Еще»
—«Хот-спот»
, или «Сети»
—«Общий модем и сети»
—«Точка доступа Wi-Fi»
.
Этот способ можно назвать оптимальным для пользователей, которые по каким-то причинам не могут или просто не хотят устанавливать на свой девайс отдельное приложение. Недостатки такого варианта — упомянутые в методе с ФоксФай операторские ограничения.
Как видите, ничего сложного. Напоследок небольшой лайфхак — не спешите выбрасывать или продавать старый смартфон или планшет на Android: одним из описанных выше методов можно превратить его в портативный роутер.
Не один раз возникала ситуация, когда нужно срочно на другом телефоне или на компьютере подключиться к интернету, а интернет есть только на Android-телефоне. Так всё-таки, можно ли раздать интернет с андроида и как это сделать?
Можно. Для этого есть интересная функция, как режим модема. Т.е. ваш телефон на время становится раздающим устройством.
Как же раздать интернет с телефона?
Чтобы имелась возможность раздать на другое устройство интернет, нужно зайти в «Настройки» ➨ «Ещё» и найти в списке пункт «Режим модема».
Нажав туда, можно увидеть три способа раздачи интернета: через USB-кабель, через Wi-Fi и через Bluetooth.
Давайте подробнее рассмотрим каждый из них.
- Через USB-кабель. Можно раздать интернет таким образом только на компьютер или ноутбук. Подробнее процесс подключения описан в следующей
- Раздать wifi с телефона. Можно раздать интернет через мобильный телефон как на компьютер, так и на телефон. Единственным условием должно быть наличие Wi-Fi приёмника на принимаемом устройстве. Итак, для начала нужно указать имя точки доступа, пароль и тип защиты. Сделать это можно в окне «Настройки точки доступа».

Разберём подробно каждый из пунктов:
- SSID сети: имя вашей точки доступа Wi-Fi.
- Защита: программа сертификации устройств беспроводной сети. По умолчанию используется WPA2 PSK, рекомендуется не изменять её.
- Пароль: собственно пароль вашей точки доступа. Оставить пустым нельзя, точка доступа обязательно должна иметь пароль. Пароль должен состоять как минимум из 8-ми символов.
Внимание! Небольшой хакерский лайфхак. По умолчанию система Android задаёт имя точки доступа как AndroidAP и пароль 00000000. Некоторые пользователи не меняют ничего, так и оставляют. Поэтому есть возможность подключиться к чужой точке доступа. Ваш покорный слуга несколько раз подключался удачно таким образом к какому-то нерадивому пользователю:)
- Раздать интернет с телефона через Bluetooth. Можно раздать интернет только на телефон. Единственным условием должно быть наличие Bluetooth на принимаемом устройстве. Итак, нужно сначала устроить сопряжение с другим телефоном. Подробнее об том, как устроить сопряжение по Bluetooth между двумя устройствами можно узнать из следующей * СКОРО БУДЕТ СТАТЬЯ ОБ ЭТОМ *.Имеется два сопряжённых телефона. Один из них раздаёт интернет, второй по идее должен принимать его. Для этого на втором телефоне заходим в «Настройки» ➨ «Беспроводные сети» ➨ «Bluetooth», заходим в расширенные настройки и включаем «Доступ в интернет».
Если у вас не получается раздать интернет с телефона, пишите в комментарии, с радостью поможем вам.