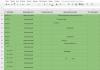Какие службы не рекомендуется отключать виндовс 7. Отключаем неиспользуемые службы для ускорения работы Windows. Как удалить лишние программы и службы
Владельцы персональных компьютеров с ограниченными вычислительными ресурсами часто пытаются добиться повышения производительности операционной системы за счет отключения служб. При отключении сервисов пользователь ПК может увеличить и улучшить оптимизацию производительности старого компьютера, но при отключении служб, которые нужны для правильной работы операционной системы, могут возникнуть проблемы.
Проблемы от отключения той или иной службы могут быть самыми разными и привести к разным последствиям. Например, если мы отключим сервис под названием «Plug and Play », это приведет к тому, что вы не сможете подключить новую периферию и комплектующие к ПК.
Чтобы помочь нашим читателям произвести оптимизацию производительности ПК благодаря отключению ненужных служб, мы подготовили материал, в котором подробно опишем решение этой задачи в операционных системах Windows 7, 8 и XP.
Оптимизация производительности в Windows 7
В операционной системе Windows 7 существуют два способа отключения служб. Первый способ позволяет решить нашу задачу через надстройку в Панели управления , второй - через консоль . Чтобы воспользоваться первым и вторым способом, сначала определим, какие сервисы мы можем отключить без вреда для системы.
Вот список сервисов с подробным описанием, которые мы можем отключить без вреда для системы:
- Диспетчер печати - если на вашем ПК нет работающего МФУ или струйника, то смело отключайте ее;
- Служба ввода планшетного ПК - отвечает за поддержку сенсорных экранов в планшетах и на сенсорных мониторах, если в вашем компьютере нет сенсорного экрана, то смело отключайте ее;
- Служба удаленных рабочих столов - позволяет другим пользователям подключаться к вашему рабочему столу удалено и работать на нем, если вы не используете удаленный Рабочий стол, то смело отключайте;
- Обозреватель компьютеров - создает список для передачи, который передается остальным ПК в сети. Этот список нужен для определения главного компьютера в сети. Для домашнего пользователя это не играет роли, поэтому обозреватель компьютеров можно отключить;
- Вспомогательная служба IP - отвечает за новую версию протокола IPv6. Так как в большинстве случаев наши провайдеры еще используют старый протокол IPv4, то мы без последствий можем отключить этот сервис;
- Удаленный реестр - используется для удаленного редактирования записей реестра. В большинстве случаев эта возможность не нужна домашнему пользователю, поэтому смело отключайте ее;
- Служба терминалов - отвечает за доступ к удаленным терминальным серверам, если вы не используете RDP, то отключайте ее;
- Дефрагментация диска - благодаря этой службе операционная система автоматически производит дефрагментацию диска, но если у вас установлена сторонняя утилита дефрагментации, к примеру, Defraggler, то смело отключайте ее;
- Защищенное хранилище - обеспечивает надежное хранение цифровых подписей, закрытых ключей и зашифрованных данных. Если вы не используете зашифрованную информацию, то отключайте зашифрованное хранилище;
- Служба шифрования дисков BitLocker - используется для шифрования локальных дисков. Если вы не используете шифрование дисков, то отключайте BitLocker;
- Служба поддержки Bluetooth - обеспечивает работу Bluetooth передатчика и передачу данных через него. Если на вашем ПК отсутствует Bluetooth передатчик, то смело отключайте его.
Чтобы воспользоваться первым способом, мы должны перейти к программе выполнить «Выполнить » и ввести в нее команду «services.msc». Запустить программу выполнить можно через меню «Пуск » или с помощью комбинации на клавиатуре Win + R
Выполнив команду, мы попадем в искомую надстройку. Также хочется отметить, что такой способ открытия этой надстройки работает на XP и Windows 8.
Для примера нам нужно найти и открыть в этой надстройке «Диспетчер печати ».
Чтобы полностью остановить «Диспетчер печати », выберем тип запуска «Отключена » и нажмем кнопку Остановить . После этих действий служба перейдет в состояние «Остановлена ».
Если вам в будущем понадобиться включить принтер к компьютеру, то оставьте тип запуска диспетчера печати в состоянии «Вручную ».
Теперь рассмотрим консольную остановку ненужных сервисов. Первым делом запустим консоль от имени Администратора. Для этого введем в поиске Windows 7 «CMD» и запустим консоль от имени Администратора, как это показано на изображении ниже.

В запущенной консоли также попробуем остановить «Диспетчер печати ». Для этого наберем в консоли команду: net stop "spooler" и выполним ее.
После этого процесс «spooler» остановится. Таким же образом выключаются другие процессы через консоль.
Из примеров видно, что остановить ненужную службу достаточно легко, поэтому с этой задачей справится даже начинающий пользователь ПК.
Оптимизация производительности в Windows 8
Для Windows 8 отключение служб выглядит таким же образом, как и в Windows 7, даже надстройка практически не изменилась.
Поэтому описывать аналогичный процесс не имеет смысла. Единственной разницей между Windows 7 и Windows 8 является количество сервисов, которые можно отключить. Помимо сервисов, описанных в предыдущем примере, в Windows 8 можно отключить еще такие:
- Клиент отслеживания изменившихся связей - этот сервис предназначен для слежки за изменяемыми параметрами в установленных программах. Например, корректировка адреса ярлыка, перемещенного в другое место;
- BranchCache - технология, помогающая компаниям ускорить обмен данных в крупной сети;
- Hyper-V - можно отключить все сервисы в надстройке панели управления, если вы не используете на своем компьютере виртуальные машины;
- Служба инициатора Майкрософт iSCSI - обеспечивает доступ к компьютерам по протоколу iSCSI;
- Семейная безопасность - при использовании семейной безопасности в восьмерке этот сервис лучше не отключать.
Из списка видно, какие службы можно отключить в Windows 8 без вреда для системы.
Добиваемся повышения производительности, отключая ненужные службы в XP
Принцип отключения служб в Windows XP такой же, как и в семерке с восьмеркой. Если у вас был опыт отключения служб Windows XP, то вы без труда сможете это делать в Windows 7 и 8. Единственным отличием будет интерфейс надстройки и командной строки.
Также количество сервисов в XP, которые можно безболезненно остановить значительно ниже, чем в Windows 7 и 8. Ниже представлен список сервисов, которые вы можете остановить, не навредив при этом Windows XP:
- Служба регистрации ошибок - позволяет отправлять через Интернет отчет об ошибках ОС и программ в Microsoft;
- Удаленный реестр - описана в первом примере;
- Обозреватель компьютеров - описана в первом примере;
- Служба обнаружения SSDP - обнаружение сетевых устройств с протоколами UpnP; Отключения этого сервиса некритично для домашнего пользователя;
- Служба удаленного Рабочего стола - описана в первом примере.
В примере описана лишь малая часть сервисов, которые можно отключить.
Мы советуем лучше не отключать службы в Windows XP без лишней необходимости, так как эта ОС, итак, потребляет мало ресурсов компьютера. Отключив ненужные сервисы на компьютере под управлением Windows XP, вы редко заметите ощутимое повышение производительности.
В рассмотренном материале мы рассмотрели основные службы, отключение которых безопасно для функционирования Windows 7, 8 или XP. Также вы можете отключить на свой страх и риск еще больше неиспользуемых и работающих служб в надстройке Панели управления, большую часть которых нельзя отключать.
Будьте внимательны, проводя подобные эксперименты, так как они влияют на стабильность и производительность системы.
Перед тем как отключать службу, неописанную в данном материале, лучше ознакомиться с ее назначением в описании в надстройке Панели управления.
Также хочется посоветовать начинающим пользователям, проводящим подобные эксперименты, создать точку восстановления системы и сделать бекап важных данных.
Видео по теме
Вопрос оптимизации работы операционной системы всегда являлся насущным вопросом для каждого пользователя в независимости от версии этой самой операционной системы.
Даже сейчас, когда на дворе конец 2018 года и Windows 7 уже официально потеряла поддержку Microsoft, данная версия «всё ещё на коне» и занимает первое место в мире по популярности.
Почти десятилетие такой популярности породило огромное количество различных методик, которые позволяют на несколько условных пунктов увеличить производительность (ускорить) Windows 7, а, следовательно, и компьютера в целом.
В настоящей статье речь как раз и пойдёт об одном из таких методов (в некоторой степени мифов), смысл которого заключается в отключении маловажных служб, создающих ненужную пользователю дополнительную нагрузку.
Как отключить службу в Windows
Для начала необходимо отметить, что все действия, которые будут приведены ниже не могут гарантировать существенного прироста в быстродействии, так как на данный фактор влияет ещё огромное количество иных нюансов, в том числе и поддержка «чистоты» со стороны самого пользователя
Так же необходимо понимать, что слово «отключение» в контексте данной статьи подразумевает не деактивацию служб, а лишь переход из автоматического режима запуска в ручной, так как в дальнейшим возможны ситуации, когда их функционал может потребоваться.
Описываемые действия подразумевают вмешательство в штатную работу операционной системы, что при определённых обстоятельствах может привести к некоторым ошибкам в работе компьютера. Поэтому, перед тем, как приступать к действиям стоит создать точку восстановления, которая позволит избежать негативных последствий.
Общие моменты обговорены, подготовительный этап завершён. А порядок осуществляемых действий выглядит следующим образом:
По сути, на этом всё. В завершение останется провести перезагрузку компьютера и проверить стабильность работы компьютера.
Какие службы можно отключать для улучшения быстродействия Windows?
Если вы уже ознакомились со списком служб, то понимаете, что список этот достаточно обширен, но большинство из них отключать категорично не рекомендуется.
Ещё раз необходимо отметить, что вся ответственность за возможные сбои в работе операционной системы ложатся на плечи каждого пользователя.
Практически безболезненно для штатной работы операционной системы пройдёт перевод в ручной режим следующих компонентов ОС:
- «Удалённый реестр » (RemoteRegistry) - предназначен для предоставления полномочий по внесению изменения в реестр для удалённых пользователей. По сути, для большей безопасности лучше её попросту отключить, так как подобные изменения могут быть несанкционированными;
- «Служба политики безопасности » (DPS) - проводит поиск возможных проблем, с которыми сталкиваются пользователи, а на деле не несёт в себе никакой пользы;
- «Служба перечислителя переносных устройств » (WPDBusEnum) - необходима для применения внутренних групповых политик по отношению ко всем подключаемым запоминающим устройствам;
- «Диспетчер печати » (Spooler) - если у вас нет принтера или он фактически не используется, то в spooler нет никакой необходимости;
- «Центр обеспечения безопасности » (wscsvc) - отслеживает и протоколирует работу параметров систем безопасности, например, включен или отключен брандмауэр.
- «Вторичный вход в систему » (eclogon) - деактивация данного компонента нивелирует возможность использования команды «runas», что позволяет запускать приложение от имени другого пользователя, который зарегистрирован в системе;
- «Сервер » (LanmanServer) - если ваш компьютер никаким образом не используется в качестве серверного оборудования, то и «LanmanServer» в автозапуске бессмыслен;
- «Модуль поддержки NetBIOS через TCP/IP » (lmhosts) - при отсутствии подключения вашего компьютера к рабочей сети, включенный «lmhosts» лишь пустая трата ресурсов оперативной памяти, а точнее 2700 Кбайт;
- «Темы » (Themes) -её отключение обосновано если используется стандартная тема оформления;
- «Служба регистрации ошибок Windows» (WerSvc) -проявляется в момент возникновения какой-либо ошибки в программном обеспечение, формируя и отправляя отчёт о возникшей проблеме, а также отвечает за получение возможных решений ошибки;
- «WindowsSearch » (WSearch) - да, это служба отвечает за проведение поиска, и несмотря на кажущуюся на первый взгляд полезность, используется она крайне редко, поэтому и автоматический запуск тут ни к чему. А стремиться к поддержанию структурированности и порядка хранимой информации не просто показатель грамотного использования возможностей операционной системы и компьютера в целом, но и залог его «долголетия»;
- «Службы удаленных рабочих столов » (TemService) -ранее носила название «Служба терминалов» из которого становится более понятно, что для её функционирования пользователь должен пытаться получить доступ к серверу «RDSH». Нужно ли это для компьютера с ОС Windows 7, а тем более для рядового пользователя? В большинстве случаев, нет, поэтому и его перевод в ручной режим полностью обоснован;
- «Факс » (Fax) - название говорит само за себя, тут и пояснять ничего не требуется;
- «Архивация Windows » (SDRSVC)-такое негласное правило как «не пользуешься, отключай» в некоторой степени относиться и к данном примеру. Если вы никогда не пользуетесь архивацией и восстановлением Windows, что это решение правомерно;
- «Центр обновления Windows » (wuauserv) - не стоит сомневаться, что все ярые противники обновлений операционной системы первым делом отключили (да не переводя в ручной режим) центр обновления Windows. Безусловно, это останется на их совести, но ограничить его автоматический запуск нельзя назвать чрезмерно ошибочным решением.
- «Автономные файлы » (CscService)-по сути, данные файлы представляют собой некий «компрометирующий материал»получаемый при обслуживании содержимого кэша, а также при фиксации событий входа/выхода пользователя из системы.
Что такое отложенный запуск в Windows?
Наверняка, некоторые пользователи в момент выбора «Тип запуска» замечают, что кроме трёх основных вариантов (Автоматический, Вручную, Отключена), имеется и четвёртый тип, носящий название «Автоматически (отложенный запуск)», но мало кто знает о возможностях, которые открывает данный вариант.
Некоторые пользователи операционной системы Windows 7 (да и других версий) иногда сталкиваются с тем, что обилие установленного программного обеспечение приводит к возникновению конфликтов, так как далеко не все процессы/службы могут работать штатным образом в связке с другими.
«Автоматически (отложенный запуск)» - это относительно новая функция, которая впервые появилась только в Windows 7, но не нашла достойного применения у рядовых пользователей, что нельзя сказать о системных администраторах.
Данная функция призвана обеспечить максимальную оптимизацию загрузки операционной системы в связи с более корректным перераспределением очерёдности запуска служб.
В большей части это достигается за счёт того, что всё что запускается в отложенном режиме выполняется с наименьшим приоритетом (THREAD_PRIORITY_LOWEST).
Если не вдаваться в подробности, то смысл отложенного запуска максимально прост - это оставить минимальный набор служб на запуск одновременно с системой, а часть запустить только в фоновом режиме после завершения успешного старта и загрузки.
В окне «Свойства» выбирать дополнительно ничего не требуется, просто отметьте «Автоматически (отложенный запуск)» в строке «Тип запуска» и нажмите «Применить» - «ОК».
Данные параметры можно настроить и с помощью редактора реестра, что несколько сложнее, чем вышеописанное, но полезно для расширения «кругозора», а именно:
Для того чтобы использовать «Автоматически (отложенный запуск)» для другой службы достаточно по аналогии найти её в реестре и создать параметр «DelayedAutoStart» с типом «REG_DWORD» и значением «1».
Как влияет отключение служб на улучшение быстродействия, замеры улучшения работы Windows
Итак, выше были приведены 16 «маловажных служб», отключение автоматического запуска которых не повлечёт за собой проблем в работе операционной системе, и более того, теоретически, может увеличить её быстродействие. А о том, как обстоят дела на практическом применение, и образуется ли хотя минимальный прирост в скорости старта операционной системы и пойдёт речь далее.
Данный вопрос очень спорный, и всегда вызывает определённые дискуссии среди пользователей, так как многие резонно считают, что большая часть того, что имеется в операционной системе, так или иначе, но требуется ей для штатной и корректной работы. С данным утверждением трудно поспорить, и рассматриваемая тема настоящей статьи яркое тому подтверждение.
Существует несколько способов замера времени, которое требуется операционной системы на запуск,от первых мгновений после запуска BIOS до активации последних компонентов загрузки. Кто-то использует для получения данной информации специализированное программное обеспечение, например, «AutorunOrganizer», а кто-то пользуется штатными средствами Windows.
Последний вариант наиболее удобен, так как для его реализации достаточно сделать следующее:
Останется перевести указанные цифры в секунды. Полученные замеры позволят лично убедиться, что отключение вышеприведённых (перевод в ручной режим запуска) 16 служб позволяют ускорить работу ОС Windows на 5-10 секунд, при условии что ОС "чистая", а если она уже работает не первый год и на более слабом ПК, позволит ускорить работу ПК в несколько раз!
Заключение
В заключение стоит отметить, что данный скепсис сугубо индивидуален, но подтверждён десятками практических примеров, которые указали, что улучшение — это лишь миф.
Подобное вмешательство в работу операционной системе априори не может обеспечить желаемого результата. Для того чтобы получить прирост в производительности нужно использовать все существующие методы оптимизации в совокупности, а также не допускать «загрязнения» Windows ненужным мусором.
Проверка целостности системных файлов и компонентов, структурирование файлов, поддержка актуальности драйверов программного обеспечения, поддержание чистоты реестра, а также своевременное чистка компьютера от пыли - это более действенный комплекс мер, нежели отключение системных служб. Подробнее о том как увеличить скорость обмена данным с жестким диском мы рассматривали в данной .
В новой операционной системе Windows 10 компания Microsoft пошла навстречу пользователям ПК, сделав систему не сильно требовательной к ресурсам компьютера. Но даже на Windows 10 пользователи повышают общую производительность системы, отключая ненужные службы, так как на некоторых слабых и старых ПК она работает медленно.
Отключение всех служб подряд в Windows 10 может вызвать нестабильную работу операционной системы. Поэтому, чтобы наши читатели смогли разобраться с тем, какие службы можно отключить в Windows 10 без последствий, мы подготовили материал, где опишем подробное решение поставленной задачи.
Отключаем ненужные службы с помощью надстройки «Службы»
Попасть в надстройку «Службы » можно через Панель управления и через программу «Выполнить », введя в ней команду «services.msc».
Открыв надстройку, вы увидите весь список сервисов, установленных на компьютере.
Для примера попробуем отключить сервис «Удаленный реестр » через открывшуюся надстройку. Для этого перейдем к искомому сервису и откроем его.

Из открывшегося окна видно подробное описание сервиса, а также его состояние. Чтобы окончательно остановить «Удаленный реестр », мы выберем тип запуска «Отключена » и нажмем кнопку Остановить .
После этих действий «Удаленный реестр » полностью отключится. «Удаленный реестр » предназначен для редактирования файлов реестра удаленным пользователем. Например, Администратор правит ветки реестра на удаленном компьютере в сети. Для домашнего пользователя ПК «Удаленный реестр » абсолютно бесполезен, поэтому можете его смело выключать.
Из примера видно, как просто отключать ненужные сервисы. На вопрос, какие сервисы можно отключить в десятке, мы подготовили список с описанием сервисов, которые можно безболезненно отключить:
- Биометрическая служба Windows - используется для обработки и хранения биометрических данных;
- Браузер компьютеров - используется для создания списка компьютеров в сети;
- Вторичный вход в систему - позволяет управлять компьютером другим пользователям;
- Диспетчер печати - обеспечивает работу печатных устройств;
- Изоляция ключей CNG - производит изоляцию для процесса ключа;
- Ловушка SNMP - обеспечивает перехват сообщений для локальных агентов SNMP;
- Рабочая станция - доступ к рабочим станциям по протоколу SMB;
- Рабочие папки - используется для синхронизации директорий на различных устройствах;
- Сетевая служба Xbox Live - обеспечивает доступ к сервисам Xbox Live;
- Все сервисы, связанные аппаратной визуализацией Hyper-V - сервисы, которые предназначены для работы виртуальных машин;
- Служба географического положения - используется для отслеживания координат компьютера;
- Служба данных датчиков - обрабатывает и хранит информацию, получаемую с датчиков, установленных на ПК;
- Служба датчиков - управляет датчиками на ПК;
- Служба лицензий клиента - обеспечивает правильную работу магазина Windows 10;
- Служба маршрутизатора SMS Microsoft Windows - осуществляет пересылку сообщений по заранее созданным правилам;
- Удаленный реестр - создана для редактирования реестра удаленным пользователем;
- Факс - обеспечивает работу устройств, которые могут принимать и отправлять факсимильные сообщения.
Все из перечисленных сервисов в списке не влияют на работоспособность и стабильность операционной системы, поэтому их смело можно отключать .
Также хочется отметить, что перед отключением этих сервисов внимательно почитайте их назначение в описании. Например, если вы отключите «Диспетчер печати» и «Служба поддержки Bluetooth», то вы не сможете подключить принтер и не сможете пользоваться устройствами Bluetooth.
Отключаем ненужные службы с помощью командной строки
Каждую из служб, которые перечислены в первом примере, можно достаточно легко и быстро отключить через консоль. Для отключения нам нужна консоль, запущенная в режиме Администратора. В Windows 10 запустить консоль в режиме Администратора можно различными способами. Наиболее удобным способом является клик по меню «Пуск » правой кнопкой мыши и выбор необходимого нам пункта.

В запущенной консоли попробуем остановить уже знакомый нам сервис «Удаленный реестр ». Для этого в консоли наберем команду net stop "RemoteRegistry" и выполним ее.
Если вам заново будет нужно запустить «Удаленный реестр», то это можно сделать командой net start "RemoteRegistry"
Английское имя для ввода в командной строке можно узнать в диспетчере задач на вкладке «Службы »
Рассмотренный пример лучше всего подойдет системным администраторам и опытным пользователям. Также хочется отметить, что рассмотренный пример без проблем можно использовать на предыдущих операционных системах Windows 7 и 8.
Отключаем ненужные службы с помощью PowerShell
Кроме командной строки для отключения ненужных сервисов можно еще использовать PowerShell . Открыть PowerShell в Windows 10 можно через панель управления или через поиск.

Теперь введем команду stop-service remoteregistry в PowerShell и выполним ее.
Эта команда остановит знакомый нам сервис «Удаленный реестр ». Чтобы заново запустить «Удаленный реестр » в PowerShell, необходимо выполнить команду: start-service remoteregistry
Таким же образом останавливаются ненужные сервисы через PowerShell. Этот пример, как и предыдущий, лучше всего подойдет системным администраторам и опытным пользователям.
Останавливаем службы через диспетчер задач
Первым делом запустим Диспетчер задач. Запустить его в Windows 10 можно знакомой многим комбинацией клавиш Ctrl + Shift + Esc . Также его можно запустить, кликнув по меню «Пуск » правой кнопкой мыши и выбрать пункт «Диспетчер задач ».
Теперь кликнем по нему правой кнопкой мыши и выберем в появившемся контекстном меню пункт «Остановить ».

После этих действий удаленный реестр будет остановлен. Таким же образом можно заново запустить этот сервис.
Также хочется отметить, что открыть надстройку, рассматриваемую в первом примере, можно через диспетчер задач. Для этого необходимо кликнуть по ссылке в нижней части окна диспетчера задач.
В этой статье мы рассмотрели четыре способа остановки служб, а также выясняли, какие из них можно отключить без вреда для компьютера.
Также хочется посоветовать нашим читателям, если вы захотите отключить определенный сервис не из рассмотренного списка, то внимательно ознакомьтесь с его функциями и назначением, чтобы не навредить системе.
Например, если вы остановите Windows Audio, то вы отключите работу всех аудиоустройств и звуковых программ. Чтобы вернуть работоспособность аудиоустройств и звуковых программ, нужно заново запустить неиспользуемую Windows Audio. Из этого примера можно отметить, что необходимо запоминать отключаемые сервисы , чтобы восстановить нормальную работу Windows 10.
Надеемся, наш материал поможет вам отключить ненужные службы, и вы сможете увеличить быстродействие Windows 10.
Видео по теме
Даже на новом компьютере, только доставленном из магазина, найдётся несколько программ, ненужных пользователю. Разумеется, и сама Windows 7 старается загрузиться в оперативную память поглубже, включая некоторые никогда не используемые службы. Пользователь ещё ни разу не ударил по клавишам, а его компьютер уже тратит свою мощность на нечто ненужное. О том, как найти и отключить лишние процессы, как удалить ненужные программы, не навредив компьютеру, мы подробно расскажем в нашей статье.
Откуда на компьютере ненужные программы
Лишние программы попадают на компьютер несколькими путями:
Даже если места на жёстком диске и запаса оперативной памяти достаточно, лишние приложения стоит удалить из соображений безопасности. Многие из них, стремясь настроить свою работу на интересы и предпочтения пользователя, собирают персональную информацию и передают её на свои серверы. Иногда этот канал становится прозрачным также и для вредоносного программного обеспечения, способного нарушить работу компьютера.
Какие программы и процессы в Windows 7 можно убрать, а какие лучше не трогать?
Главное правило при удалении лишних программ или служб: «Знай, что делаешь!» Прежде чем удалять незнакомую программу, стоит разобраться, что она делает и откуда появилась на компьютере. То же касается и служб Windows 7.
Удаление должно проходить по установленной процедуре, а не через стирание папки с программой, поскольку в противном случае компьютер будет засорён остатками ненужных каталогов, настроек, закладок в браузере. Очень полезным является создание точки восстановления системы накануне «большой чистки», это позволит аннулировать результаты неудачной работы.
Не опасаясь негативных последствий, можно отключить некоторые службы системы.
Что можно без сожалений удалить (таблица)
Службы, которые нельзя отключать (таблица)
Как удалить лишние программы и службы
Большинство программ легко удаляется стандартными средствами Windows 7, для других следует использовать специальные приложения. Иногда производитель намеренно устанавливает утилиты, которые пользователь не может удалить, например, Disable_Windowsupdate.exe компании Samsung. Лишние службы и процессы также можно отключить несколькими способами. Однако первым шагом перед серьёзной чисткой компьютера должно быть создание точки восстановления Windows 7 на случай некорректного удаления компонентов системы.
 Правой кнопкой открывается контекстное меню
Правой кнопкой открывается контекстное меню Защита системы слева вверху
Защита системы слева вверху Кнопка «Создать» в нижней части вкладки
Кнопка «Создать» в нижней части вкладки Дату система добавит сама
Дату система добавит сама«Панель управления»
 Панель управления в правом столбце меню
Панель управления в правом столбце меню Находим вкладку «Программы и компоненты»
Находим вкладку «Программы и компоненты» Список установленных программ занимает центральную часть окна
Список установленных программ занимает центральную часть окна После выбора над списком появляются экранные кнопки
После выбора над списком появляются экранные кнопки Последний шанс изменить решение
Последний шанс изменить решение«Пуск»
В то же окно «Удаление или изменение программы» со списком приложений можно попасть через кнопку «Пуск», нажав которую в строке поиска набираем «Удаление программы». Выбрав одноимённую строку меню, попадаем в нужное окно, после чего действуем по уже известному алгоритму.
 Сразу находим нужное окно
Сразу находим нужное окно Также можно воспользоваться деинсталлятором самой программы. Для этого нажимаем «Пуск», после чего «Все программы». В открывшемся списке выбираем нужное приложение (некоторые сгруппированы в папки) и нажимаем на нём правую кнопку мыши.
 Контекстное меню открывается правой кнопкой мыши
Контекстное меню открывается правой кнопкой мыши В раскрывшемся контекстном меню нам нужна строка «Удалить». Нажимаем её и видим всплывшее окно «Удаление ярлыка», предупреждающее нас, что, продолжая действовать тем же образом, мы удалим ярлык, но не тронем приложение.
 Выбираем единственную активную строчку
Выбираем единственную активную строчку Послушаемся совета и перейдём по активной строке «Программы и компоненты». Это вновь приведёт нас в знакомое окно «Удаление или изменение программы».
 Работающие процессы сопровождены статистикой
Работающие процессы сопровождены статистикой Чтобы остановить службу, можно вызвать меню правой кнопкой мыши
Чтобы остановить службу, можно вызвать меню правой кнопкой мыши Здесь есть подробное описание служб
Здесь есть подробное описание служб Завершить процесс можно и экранной кнопкой
Завершить процесс можно и экранной кнопкойЗавершение процесса означает остановку работы конкретного сеанса работы службы или приложения, но не затрагивает их запуск в будущем. Для того чтобы служба не была запущена системой при следующем сеансе, необходимо её отключить.
Как отключить службы с помощью «Конфигурации системы»
Список служб можно отредактировать с помощью «Конфигурации системы», которая вызывается из командной строки.
 Вызываем «Конфигурацию системы»
Вызываем «Конфигурацию системы» Убираем лишние пометки
Убираем лишние пометки Кнопка «Применить» становится активной после внесения изменений
Кнопка «Применить» становится активной после внесения измененийВидео: как удалить программы на Windows 7
Специализированные программы для очистки системы
Существует достаточно небольших программ, специализирующихся на удалении лишних приложений. Одни делают упор на вычищение компьютера от лишних папок, которые иногда не замечают стандартные средства Windows 7, другие ведут «чёрный список» рекламных и предустановленных приложений, разыскивая их на компьютере. Третьи позволяют осуществить тонкую настройку служб системы.
PC Decrapifier - зачистка по «чёрному списку»
PC Decrapifier подкупает своей честностью: освобождая компьютер от лишнего программного обеспечения, не просит установить на жёсткий диск себя, а довольствуется запуском с внешнего носителя. Приложение является бесплатным, регулярно выходят новые версии и обновляются базы данных непрошенных программ. Интерфейс простой и интуитивно понятный. Перед началом основной стадии работы создаётся точка восстановления.
 Загрузку обновлений при первом запуске пропускаем
Загрузку обновлений при первом запуске пропускаем Для нового компьютера алгоритм немного другой
Для нового компьютера алгоритм немного другой Полезная предосторожность: создайте точку восстановления — «Create Restore Point»
Полезная предосторожность: создайте точку восстановления — «Create Restore Point» По умолчанию напротив всех установлены пометки
По умолчанию напротив всех установлены пометки По умолчанию пометок нет
По умолчанию пометок нетPC Decrapifier некоторыми антивирусными программами ошибочно классифицируется как опасное приложение. Это неправда, предупреждение можно игнорировать. Учитывая, что PC Decrapifier не требует установки, занимает мало места и распространяется бесплатно, для полной уверенности можно его удалить и заново скачать с сайта производителя.
Программа CCleaner
 Можно настроить, что считать мусором
Можно настроить, что считать мусором Результаты анализа представлены очень удобно
Результаты анализа представлены очень удобно Кнопки справа становятся активными при выборе приложения
Кнопки справа становятся активными при выборе приложения Автозагрузку тоже стоит чистить
Автозагрузку тоже стоит чиститьМощное сканирование и удаление неубиваемых программ с IObit Uninstaller
Ещё одно бесплатное приложение, специализирующееся на качественном удалении лишних программ. Тщательно разыскивает все следы работы удаляемого пакета и зачищает их. IObit Uninstaller позволяет создавать точки восстановления перед каждым удалением, а также принудительно удалять «сопротивляющиеся» программы.
 Правую пометку внизу лучше убрать
Правую пометку внизу лучше убрать Настроек удаления здесь много
Настроек удаления здесь много Создайте точку восстановления
Создайте точку восстановления Фирменная опция программы - мощное сканирование
Фирменная опция программы - мощное сканирование По умолчанию на всех элементах стоят пометки для удаления
По умолчанию на всех элементах стоят пометки для удаленияДругие программы
- Should I Remove It? Альтернатива PC Decrapifier, также ведущая список лишних программ. Отличается интерфейсом (рейтинги выделены цветом), а также постоянной связью с основным сайтом. Более простая, не предусматривает редактирование автозагрузки.
- Slim Computer. Составляет более широкий список для удаления, включая в него расширения для браузеров и плагины. «Убивает» ненужные процессы и программы.
- AdwCleaner. Специализируется на зачистке нежелательных элементов браузеров. Формирует отчёт в виде текстового файла.
Производители и продавцы программных продуктов тратят много сил и средств на то, чтобы их приложения были установлены на ваш компьютер. И гораздо меньше внимания они уделяют полноценному удалению своих пакетов, а иногда и намеренно сопротивляются этому. Поэтому чтобы оставаться хозяином своего «железа», нужно регулярно его чистить от непрошенных гостей.
Стремясь предусмотреть все возможные варианты использования Windows, разработчики оснастили её множеством служб, часть из которых нужна лишь малому числу пользователей. Для остальных же эти компоненты являются обузой, расходом оперативной памяти и ресурсов компьютера. Информацию о том, какие службы можно отключить, не навредив системе, а также инструкции по включению и отключению компонентов вы найдёте в нашей статье.
Как открыть управление службами (компонентами) в Windows 7
Через строку поиска
Нажимаем кнопку «Пуск», после чего в строке поиска набираем: services.msc, нажимаем «Ввод».
Используем строку поиска
В результате открывается окно «Службы» с перечнем, описанием и текущим состоянием служб.
Подробный список установленных служб
Редактировать список компонентов с помощью этого окна очень удобно, поскольку каждая служба снабжена описанием, позволяющим понять её задачи и оценить необходимость.
Для того чтобы увидеть описание, достаточно выделить с помощью мыши интересующую строку списка.
Через «Панель управления»
Такого же результата можно добиться, используя «Панель управления». Сначала открываем её.
Открываем «Панель управления»
В окне «Все элементы управления» выбираем пункт «Администрирование».
Выбираем «Администрирование»
После появления на экране окна «Администрирование» ищем в основной его части строчку «Службы».
Находим «Службы» в основном окне
Дважды кликнув левой клавишей мыши по ней, открываем искомое окно с аналогичным названием.
Из командной строки
Получить доступ к нужному нам списку компонентов можно также с помощью использования командной строки. Вызываем её, нажав одновременно клавиши Win (обычно на ней изображается фирменный флажок Windows) и R. После появления на экране окошка «Выполнить» в строке ввода набираем команду msconfig.
Получаем доступ к «Конфигурации системы»
Выбираем экранную кнопку «OK» и получаем доступ к окну «Конфигурация системы», в котором находим вкладку «Службы».
Открываем вкладку «Службы»
Какие компоненты можно смело удалить?
Выбирая приложения, без которых возможно обойтись, нужно действовать осознанно, то есть не трогать те службы, назначение или необходимость которых не очень понятны. Лучше оставить в памяти что-то бесполезное, чем удалить необходимое, поставив под угрозу стабильность системы и безопасность данных. В случае сомнений стоит поискать дополнительную информацию о компоненте, после чего принимать решение.
Список служб, которые можно выключить
- Удалённый реестр. Разрешает редактировать реестр иным пользователям. Этот компонент целесообразно убрать для большей безопасности своего компьютера.
- Факс. Очень редко в наше время применяемая возможность приёма факсовых сообщений. Если не планируем задействовать компьютер в качестве факса, выключаем.
- Служба регистрации ошибок Windows. Формирует журнал нестандартных ситуаций - ошибок, зависаний или аварийных остановок приложений. Отключаем.
- Клиент отслеживания изменившихся связей. Регистрирует передачу файлов формата NTFS. Обычному пользователю пользы не приносит.
- Поиск Windows. Ускоряет встроенный поиск, обрабатывая запросы пользователя и индексируя файлы. Пригодится при интенсивном поиске информации на компьютере, в остальных случаях почти бесполезен.
- Родительский контроль. Смело убираем, это заглушка, вставленная в систему для совместимости с Vista.
- Вспомогательная служба IP. На домашнем компьютере бесполезна.
- Диспетчер печати. Служба управляет печатью. Если принтер не подключён, удаляем.
- Вторичный вход в систему. Позволяет запускать приложения, используя другую учётную запись. Лучше отключить из соображений безопасности.
- Служба ввода планшетного ПК. Полезна, только если в компьютере есть возможность рукописного ввода или подключено электронное перо.
- Защитник Windows. Не стоит трогать, если не установлен хороший сторонний антивирус. Если же за защиту отвечает профильная программа, то смело можно убирать.
- Брандмауэр Windows. Аналогично Защитнику Windows.
- Смарт-карта. Служба нужна, если в работе используются устройства контроля доступа, использующие смарт-карты. Как правило, в домашних компьютерах бесполезна, отключаем.
- Обнаружение SSDP. Компонент обнаружения устройств, работающих по протоколу SSDP, в том числе бытовой техники с соответствующими возможностями. Протокол является одним из уязвимых мест в защите системы, поэтому при отсутствии необходимости в нём лучше отключить службу из соображений безопасности.
- Адаптивная регулировка яркости. Нужна для изменения яркости экрана в зависимости от освещённости окружающей обстановки. Полезна только при наличии датчика света, например, в ноутбуке. В остальных случаях отключаем как бесполезную.
- Браузер компьютеров. Сетевая служба, ненужная при работе единичного компьютера.
- Доступ к HID-устройствам. Обеспечивает работу устройств ввода, подключённых через USB-порты: мышка, сканер, веб-камера и так далее. Если никакие внешние устройства не используются, можно отключать.
- Основные службы доверенного платформенного модуля. Компонент также относится к системам безопасности, использующим аппаратные компоненты. Оставлять имеет смысл только в случае использования устройств контроля на основе чипов TMP или BitLocker.
- Модули ключей IPsec для обмена ключами в интернете и протокола IP с проверкой подлинности. Служба не нужна подавляющему числу пользователей. Используется для обеспечения дополнительной высокой защиты при обмене данными. Отключаем.
- Сервер. Сетевая служба, которую можно отключить для несетевого компьютера.
- Автономные файлы. Сетевой компонент, позволяющий работать с файлами, хранящимися на сервере, в автономном режиме. Для единичного компьютера бесполезен, отключаем.
- Агент политики IPSec. Также служба, используемая для оптимизации работы компьютера в сети. Убираем.
- KtmRm для координатора распределенных транзакций. Используется для распределения транзакций в сети. Если сети нет, служба не нужна.
- Служба поддержки Bluetooth. Нужна только в случае использования соответствующего адаптера. Если его нет или он не используется, отключаем.
- Модуль поддержки NetBIOS. Также сетевая служба, бесполезная для работы в отсутствие локальной сети.
- Служба загрузки изображений Windows (WIA). Используется для обеспечения работы цифровых фотоаппаратов и сканеров. Если такие устройства не используются, можно отключить.
Удаляем ненужные компоненты
Решив, какую службу стоит удалить, в уже известном нам окошке «Службы» двойным кликом выбираем её. Сбоку появляется небольшое окно с действующими на данный момент параметрами выбранного приложения.
Меняем параметры выбранной службы
В выпадающем списке опции «Тип запуска» выбираем «Отключена», затем останавливаем её работу в текущем сеансе, нажимая экранные кнопки «Остановить» и «OK». Повторяем эти же шаги последовательно для всех приложений, которые решено изъять из оперативной памяти.
Немного по-другому изменения вносятся при использовании вкладки «Службы» окна «Конфигурация системы». Выбрав приложение, которое стоит убрать, снимаем отметку слева от его названия, после чего становится активной экранная кнопка «Применить».
Убираем метку для удаления службы
После нажатия «Применить» в окошке появится дополнительная информация - дата отключения.
Осталось лишь нажать «OK» и выбрать в появившемся окне «Настройка системы» вариант времени применения внесённых изменений. «Выход без перезагрузки» отсрочит их до следующего сеанса работы, «Перезагрузка» немедленно перезапустит систему с новыми параметрами.
Перезагрузить сейчас или позже
Видео: отключение ненужных служб для повышения производительности
Какие службы лучше не трогать
- Windows Audio. Служба управления звуковыми устройствами. При отключении ни одна исполняемая программа не сможет «подать голос».
- Windows Driver Foundation. Отвечает за работу драйверов, очень нужный компонент.
- Планировщик классов мультимедиа. Также необходимая служба для работы мультимедийных задач (например, аудиокомпонентов).
- Plug and Play. Выполняет очень полезную функцию корректного подключения устройств к компьютеру.
- Служба оптимизации, которая отслеживает активность использования программ и заранее загружает их в оперативную память для ускоренного запуска в случае надобности. Значительно повышает скорость работы.
- Планировщик заданий. В Windows 7 имеет большое значение, вплоть до невозможности переключить раскладку клавиатуры при отключении службы.
- Удалённый вызов процедур (RPC). Важный компонент Wihdows, обеспечивающий стабильную работу многих других служб. Отключение запрещено системно.
- Диспетчер сеансов диспетчера окон рабочего стола. Отвечает за работу фирменного интерфейса Aero.
- Темы. Также необходимая служба для интерфейса Аеrо.
- Установщик Windows. Компонент установки новых приложений, обеспечивающий их корректную инсталляцию.
Как добавить службу
Как правило, стандартного набора компонентов Windows 7 хватает пользователю. Но при этом существует возможность добавить приложения исходя из своих потребностей.
Для этого открываем «Панель управления», затем в открывшемся перечне параметров находим активный элемент «Программы и компоненты».
Выбираем «Программы и компоненты»
Появится окно, в котором нас интересует находящаяся слева закладка «Включение или отключение компонентов Windows».
Слева выбираем «Включение или отключение компонентов Windows»
Кликнув по ней мышкой, открываем окно «Компоненты Windows».
Ищем нужную службу в списке
Осталось только найти в списке интересующую нас службу и поставить в клеточке слева от неё отметку. Это же можно сделать сразу для всех остальных компонентов, которые решено добавить. После окончания редактирования нажимаем «OK».
Что делать, если список пуст или недоступен?
Если «Включение и отключение компонентов» не включается или показывает пустой список, прежде всего нужно найти причину происходящего, после чего устранить её.
Причина 1: изменение значения в реестре
Нажимаем сочетание Win+R, затем в области ввода окошка «Выполнить» набираем regedit.
Получаем доступ к редактору реестра
В окне «Редактор реестра» по развёрнутому слева дереву переходим на вкладку HKEY_LOCAL_MACHINE - SYSTEM - CurrentControlSet - Control - Windows. В правой части окна находим CSDReleaseType.
Изучаем строку CSDReleaseType
В столбце «Значение» напротив этого параметра должен быть 0. Если это не так, то необходимо его сменить на 0, нажать «OK» и перезагрузиться.
Причина 2: отсутствие прав администратора
Вносимые изменения требуют наличия прав администратора. Поэтому причиной проблемы может быть вход в систему с учётной записи, не имеющей таких полномочий.
В таком случае следует заново войти в Windows от имени администратора или получить соответствующие права для своей учётной записи.
Причина 3: повреждение или отсутствие необходимых файлов
По каким-то причинам на компьютере может не быть необходимых компонентов для нашей задачи, хранящихся в папке C:\Windows\Servicing\Packages. В этом случае придётся их восстановить с помощью System Update Readiness Tool for Windows 7.
Скачать приложение можно с сайта www.microsoft.com, однако нужно учитывать разрядность установленной системы.
- 32-разрядная: https://www.microsoft.com/ru-RU/download/details.aspx?id=3132
- 64-разрядная: https://www.microsoft.com/ru-RU/download/details.aspx?id=20858
Проверить разрядность установленной на своём компьютере системы можно с помощью «Панели управления», в которой выбрать вкладку «Система».
Ищем вкладку «Система»
В основной части открывшегося окна нужный нам параметр указан в «Тип системы».
В нашем случае тип системы: 32-разрядная операционная система
После того как нужный файл (с расширением msu) выбран и скачан с сайта разработчика, его следует запустить, предварительно закрыв остальные приложения. Обычно установка продолжается не более 15 минут, после чего закрываем активное окно и перезагружаем компьютер.
Чтобы проверить, получилось ли исправить проблему автоматически, снова открываем список компонентов. Если ничего не изменилось, список всё ещё пуст, начинаем исправлять ошибки вручную.
Для этого находим на диске и открываем в редакторе файл C:\Windows\Logs\CBS\CheckSUR.log
Изучаем строки с (f)
Под строкой Checking Package Manifests and Cataloges перечислены найденные в автоматическом режиме ошибки. Все они имеют в первом столбце (f), но после исправленных появляется дополнительная строка со значением (fix). Скорее всего, наша проблема связана с оставшимися, не имеющими такой строчки.
Теперь необходимо вручную удалить повреждённые ключи. Для этого следует записать адрес ошибки начиная с \Packages, после чего с помощью Win+R и команды regedit зайти в уже знакомый нам Редактор регистра.
Далее необходимо перейти во вкладку HKEY_LOCAL_MACHINE\SOFTWARE\Microsoft\Windows\CurrentVersion\ComponentBasedServicing\Packages и найти записанный нами ключ, после чего удалить его. Если всё сделано правильно, проблема должна быть устранена.
Специализированные приложения, отключающие лишние службы Windows 7
Существуют специальные программы, которые помогут быстрее удалить ненужные службы. Например, бесплатное приложение Smart.
Приложение также позволяет сделать выбор одной из четырёх готовых конфигураций:
- Safe Tweaks. Наиболее безопасная, подходит большей части пользователей.
- Moderate Tweaks. Увеличивает производительность за счёт дополнительного отключения мультимедийных служб.
- Advances Tweaks. Оставляет лишь жизненно важные для системы службы, остальные отключает. Рекомендована для опытных пользователей.
- Custom. Аналогичная конфигурация, предназначенная для специалистов. Снабжена режимом ручной настройки служб.
Следует обязательно создать точку восстановления. Для этого достаточно поставить отметку в пункте «Create Restore Point Before Applying Changes» в нижней части окна программы.
Лучше проявить осмотрительность
Для запуска выбранных изменений необходимо нажать экранную кнопку «Apply», после чего ещё раз подтвердить выбор.
Разгрузка оперативной памяти от неиспользуемых приложений даст ощутимый результат практически сразу. Нужные программы заработают быстрее, нагрузка на процессор уменьшится, а батарея ноутбука будет разряжаться медленнее. Стоит потратить немного времени на оптимизацию, чтобы потом вернуть с лихвой за счёт ускорения компьютера.