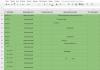Презентация по информатике "Стилевое оформление текста в MS WORD". Стили удобны при оформлении большого количества однотипных документов. Стилевое оформление документов
Автозамена
Некоторые ошибки ввода можно исправлять автоматически, если использовать автозамену (см. Сервис - Авто замена) установкой соответствующих флажков. Например: заменять в начале предложения строчную букву на прописную отменить действие случайного нажатия Caps Lock по ходу ввода задать для фрагмента полужирный шрифт, если обрамить символами "*" - звездочками (или курсив, обрамив фрагмент символами подчеркивания _) При автозамене для исправлений используется основной словарь для проверки орфографии и встроенной список элементов автозамены. В список автозамены можно добавить новые элементы или удалить из него ненужные..
Перекрестные ссылки можно создавать только на элементы того же самого документа. Чтобы создать перекрестную ссылку на элемент в другом документе, необходимо сначала объединить соответствующие документы в главный документ (Главный документ. Документ-контейнер, объединяющий в себе нескольких отдельных файлов (так называемых вложенных документов). С помощью главного документа можно создавать и обрабатывать сложные документы, состоящие из нескольких частей, например книги, разделенные на главы.). Для создания перекрестной ссылки на такие объекты, как заголовок или закладка, необходимо их наличие. Например, следует сначала вставить закладку и только после этого создать соответствующую перекрестную сслыку.
Стилевое оформление документа в MS Word
Не секрет, что профессионализм - это умение легко делать то, что остальным кажется невозможным.
Одним из шагов к профессиональному использованию текстового редактора MS Word является освоение правильного стилевого оформления документов, создаваемых с помощью этого программного продукта.
Среди пользователей распространен способ, когда весь документ формируется с использованием одного стиля («Обычный» или «Основной текст документа»). В дальнейшем форматирование производится выделением определенного элемента текста и изменением его отображения (например, гарнитура шрифта - Arial, начертание – курсив, размер кегля – 10 пт., выравнивание – по-ширине). Такой способ называется ручным форматированием.
Такой вариант работы с документом прост и понятен - есть явные инструменты на панели инструментов, которые можно использовать.
Этот способ подходит для форматирования документов небольшого объема, но если речь идет о документах большого объема (таких как дипломная работа или диссертация, договор или нормативно-правовой акт), то такой метод форматирования текста окажется мало пригодным - потребует больших затрат как ручного труда, так и времени.
Одним из решений для форматирования объемных документов, видится, использование стилей для различных блоков документа.
Стилем называется набор параметров форматирования, который применяется к тексту, таблицам и спискам, чтобы быстро изменить их внешний вид. Стили позволяют одним действием применить сразу всю группу атрибутов форматирования, включая определение уровня структуры для абзаца.
В MS Word определены типы стилей, которые можно создать и применить.
стиль абзаца полностью определяет внешний вид абзаца, то есть выравнивание текста, позиции табуляции, междустрочный интервал и границы, а также может включать форматирование знаков.
стиль знака задает форматирование выделенного фрагмента текста внутри абзаца, определяя такие параметры текста, как шрифт и размер, а также полужирное и курсивное начертание.
стиль таблицы задает вид границ, заливку, выравнивание текста и шрифты.
стиль списка применяет одинаковое выравнивание, знаки нумерации или маркеры и шрифты ко всем спискам.
Применение стилей в MS Word
Следует сразу оговорить, что алгоритм применения стилей в различный версиях MS Word не одинаков. Это связано, в первую очередь, с изменением начиная с MS Word XP интерфейса программы - добавился новый элемент "Область задач", позволяющий в более удобной форме представлять содержание буфера обмена, форматирование текста и многое другое.
Общим для различных версий MS Word (от шестой до одиннадцатой) способом задания стилей можно считать назначение стиля через выбор оного в поле со списком "Стиль:" панели меню "Форматирование" (см. рис. 1). При этом выбранный стиль будет применен к текущему абзацу или выделенным фрагментам текста.
Применение стилей в Word XP
в разделе основного меню «Формат» выбрать пункт «Стили и форматирование».
В правой части окна появится элемент, называемый «Область задач» (рис.3), в котором будет отображены форматирование текущего фрагмента текста и стили, которые возможно применить к нему.
для применения к выделенному тексту определенного форматирования следует выбрать соответствующий стиль в списке стилей.
Применение стилей в Word 9x - 2000
В разделе основного меню "Формат" выбрать пункт "Стиль...". В результате действия команды на экране появляется окно "Стиль" (рис.2).
Выбрать соответствующий стиль в списке стилей.

Как можно заметить, все до банальности просто...
Следует учитывать, что при любом варианте форматирования следует учитывать к какому типу относится требующийся стиль. Так, например, стили абзаца будут менять стили всех символов в пределах абзаца, а стили знака распространяют свое действие только на символы в пределах, ограниченных пробелами (слова)
Стили и форматирование в Области задач

Использование раздела «Стили и форматирование» в Области задач дает кроме удобного представления стилевого оформления документа еще и возможность быстрого изменения любого из имеющихся стилей и создание новых.
Через элемент «Выделить все» возможно выделить все фрагменты текста, имеющие такой же стиль как и у текущего фрагмента. Что удобно при необходимости изменить для текста его принадлежность от одного стиля к другому.
Создание стилей
Активизация элемента «Создать стиль» выводит на экран окно создания стиля.
Создать стиль абсолютно не сложно.

В поле Имя задается уникальное для создаваемого стиля наименование. Следует иметь в виду, что нельзя для создаваемого стиля использовать уже имена уже существующих стилей. На подобные действия программа сообщит об ошибке.
Определение свойств текста стиля: гарнитуры, начертания шрифта, выключки и интерлиньяж абзаца практически не отличается от стандартного форматирования текста. Здесь имеются как пиктограммы для задания параметров, так и меню для «продвинутого» форматирования.
Следует отметить на специфические для стиля свойства:
В поле «Стиль» задается тип создаваемого стиля - абзац, знак или таблица
В поле «Основан на стиле» - задается родительский стиль для создаваемого стиля.
Изменение свойств родительского стиля вызовет в созданном стиле соответствующие изменения для свойств, которые не были изменены при создании.
Например, если при создании стиля «Стиль1» на основе стиля «Обычный» был изменен кегль шрифта (с 12 пт. на 16 пт.), а гарнитура оставлена прежней, то при изменении в стиле «Обычный» гарнитуры (допустим, с Times New Roman на Arial) в стиле «Стиль1» также поменяется гарнитура (на Arial), а кегль шрифта останется прежним (16 пт.)
В поле «Стиль следующего абзаца» - задается стиль абзаца, следующего за абзацем, к которому был применен создаваемый стиль. По умолчанию стилем следующего абзаца определяется создаваемый стиль.
9)Word (Таблицы)
Меню Таблица - Добавить - Таблица.
Таблица состоит из строк и столбцов ячеек, которые могут содержать цифры, текст, рисунки и используются для упорядочения и представления данных, позволяют выстроить числа в столбцы, а затем отсортировать их, а также выполнить различные вычисления.
Компоненты таблицы

Границы и линии сетки
Таблица имеет границу в виде тонкой сплошной линии черного цвета, которая сохраняется при печати, и линии сетки, которые отображаются на экране в случае удаления границы. Удаление (восстановление) границы осуществляется командой Формат / Границы и заливка, на вкладке Границы или командой Внешние границы на панели инструментов. Линии сетки не печатаются, но их тоже можно удалить (восстановить) командой Таблица / Скрыть сетку (отображать сетку).
Концевые символы
Символ ячейки и символ строки являются непечатаемыми знаками, которые обозначают, соответственно, конец ячейки и конец строки.
Поля ячеек и интервалы между ячейками
Поля ячеек – это расстояние между границей ячейки и текстом внутри ячейки. Интервалы между ячейками и поля ячеек можно изменить в окне диалога Параметры таблицы, которое можно вызвать командой Таблица / Свойства таблицы, нажав кнопку Параметры.
Маркер перемещения и маркер изменения размера таблицы
Маркер перемещения таблицы служит для перемещения таблицы в другое место страницы, а маркер изменения размера таблицы позволяет изменить размер таблицы.
Создание таблицы
Создание новой таблицы можно осуществить тремя способами:
Нарисовать
Вставить
Создание на основе существующих данных (текста, чисел)
1. Нарисовать (создать) таблицу
Для создания таблицы со сложным заголовком целесообразно использовать способ Нарисовать таблицу, выбрав команду Таблица / Нарисовать таблицу. Появится плавающая панель инструментов Таблицы и границы, с помощью которой можно создать таблицу и осуществить ее редактирование и форматирование.

2. Вставка (создание) таблицы
Чтобы быстро создать простую таблицу, необходимо воспользоваться командой Таблица / Вставить / Таблица. Появится диалоговое окно Вставка таблицы.

В этом окне можно задать размер (количество столбцов и строк), установить Автоподбор ширины столбцов, выбрать один из вариантов Автоформатирование. Установив флажок По умолчанию для новых таблиц, можно сохранить выбранный формат и в дальнейшем использовать его по умолчанию.
3. Преобразование существующего текста в таблицу
При преобразовании текста в таблицу необходимо указать, в каком месте должен начинаться каждый столбец. Для этого используют символы разделителей. В качестве разделителя может быть выбран знак абзаца, знак табуляции, точка с запятой или другой.
Ввод текста в ячейку
Для ввода текста в ячейку, необходимо щелкнуть на ячейке и ввести текст с клавиатуры или вставить из буфера обмена при копировании текста. Если текст не помещается в строке, то он переносится на другую строку и увеличивает высоту строки.
Для изменения ориентации текста в ячейке необходимо установить курсор в ячейку и в меню Формат выбрать команду Направление текста. Для изменения выравнивания текста в ячейке на панели инструментов Таблицы и границы выберите параметр выравнивания по вертикали и горизонтали.
Для перемещения, копирования и удаления текста в ячейках необходимо выделить этот текст. Выделенный текст можно удалять клавишей Delete или Backspace, а также копировать и перемещать как с помощью буфера обмена, так и методом перемещения при помощи мыши (при нажатой левой или правой клавиши).
Форматирование текста в ячейках осуществляется методами форматирования обычного текста. Добавить текст перед таблицей в начале страницы можно, если установить курсор в начале первой строки и нажать клавишу Enter.
Редактирование
К операциям редактирования таблиц относится:
Вставить и удалить строки и столбцы
Объединить и разбить ячейки
Разбить таблицу
Для редактирования элементов (ячеек, строк, столбцов) необходимо выделить эти элементы, а затем использовать меню Таблица или контекстное меню.
Для форматирования таблицы используется команда Автоформат в меню Таблицы, а также панель инструментов Таблицы и границы.
Электронные таблицы
С помощью таблиц можно решить некоторые задачи, которые характерны для электронных таблиц. К этим задачам относятся различные вычисления и сортировка элементов таблицы. Эти задачи выполняются командами Сортировка и Формула в меню Таблицы.

Рассмотрим способы вычислений
1. Сумма строки или столбца чисел
Выделить ячейку, в которой будет отображаться сумма
Если выделенная ячейка находится в самом низу столбца чисел, Word выводит формулу =SUM(ABOVE), а если выделенная ячейка находится с правого края строки чисел, Word предлагает формулу =SUM(LEFT).
2. Выполнение вычислений
Выделить ячейку, в которую будет помещен результат
В меню Таблица необходимо выбрать команду Формула
Если Word предлагает формулу, которая не подходит для вычислений, то ее необходимо удалить
В списке "Вставить функцию" выберите функцию. Для ссылки на ячейки введите в формулу адреса этих ячеек в скобках, например для суммирования содержимого ячеек B5 и C7 введите формулу =SUM(b5,c7).
При изменении ссылок на ячейки результаты вычислений можно обновить, выделив поле и нажав клавишу F9

10)Word (диаграмма, редактор формул)
Редактор формул
Необходимость в наличии средства для ввода математических выражений в текстовый документ характерна для научно-технической документации. В программе Microsoft Word таким средством является редактор формул Microsoft Equation 3.0. Он позволяет создавать формульные объекты и вставлять их в текстовый документ. При необходимости вставленный объект можно редактировать непосредственно в поле документа.
Запуск и настройка редактора формул
Для запуска редактора формул служит команда Вставка –> Объект. В открывшемся диалоговом окне Вставка объекта следует выбрать пункт Microsoft Equation 3.0 – откроется панель управления Формула, представленная на рис. 4.46. При этом строка меню текстового процессора замещается строкой меню редактора формул (рис. 4.47).
Прежде чем пользоваться редактором формул, следует выполнить его настройку. Настройка состоит в назначении шрифтов для различных элементов, входящих в формулы. Она выполняется в диалоговом окне Стили, открываемом командой Стиль –> Определить.
Панель инструментов редактора формул содержит два ряда кнопок. Кнопки нижнего ряда создают своеобразные шаблоны, содержащие поля для ввода символов. Так, например, для ввода обыкновенной дроби следует выбрать соответствующий шаблон, имеющий два поля: числитель и знаменатель. Заполнение этих полей может производиться как с клавиатуры, так и с помощью элементов управления верхней строки. Переходы между полями выполняются с помощью клавиш управления курсором.
Ввод и редактирование формул завершается нажатием клавиши ESC или закрытием панели редактора формул. Можно также щелкнуть левой кнопкой мыши где-либо в поле документа вне области ввода формулы. Введенная формула автоматически вставляется в текст в качестве объекта. Далее ее можно переместить в любое иное место документа через буфер обмена (CTRL+X – вырезать; CTRL+V – вставить). Для редактирования формулы непосредственно в документе достаточно выполнить на ней двойной щелчок. При этом автоматически открывается окно редактора формул.
Диаграмма
Диаграмма, предназначена для графического отображения информации. Создавать ее можно в нескольких программах. Но сегодня я хочу написать о том, как сделать диаграмму в word 2007 версии. И так.
В самом начале, следует запустить текстовый редактор. Для этого заходим в «пуск» – «Все программы» – «Microsoft Office» – «Word 2007».
Затем переходим во вкладку «вставка», и нажимаем на кнопку под названием «диаграмма».

Перед нами появиться окошко, в котором следует выбрать нужный вид диаграммы. В моем случае, я выбираем «круговая» и нажимаем на первый вариант. Затем жмем «ОК».

На экране появиться дополнительное окно из программы «Microsoft Exel», где следует внести все данные. В левой колонке вписываем месяцы или другую информацию, а справа количество (например, продажи).

Закрываем программу Exel, и наша диаграмма появилась в текстовом редакторе. Чтобы изменить параметры, выделите картинку и нажмите на кнопку «работа с диаграммами», а затем выберите необходимый цвет, форму или измените данные.

Для удаления выделяем диаграмму мышкой, и нажимаем «backspace». На этом статью заканчиваю, удачи.
11+12) Microsoft Excel (применение, возможности, достоинства)
Область применения Microsoft Excel
Область применения Excel широка:
благодаря тому, что лист Excel представляет из себя готовую таблицу, Excel часто используют для создания документов без всяческих расчётов, просто имеющих табличное представление (например, прайс-листы в магазинах, расписания);
в Excel легко можно создавать различные виды графиков и диаграмм, которые берут данные для построения из ячеек таблиц (график снижения веса тела за указанный период от начала занятий спортом);
его могут использовать обычные пользователи для элементарных расчетов (сколько потратил за этот месяц, что/кому/когда дал/взял);
Excel содержит многие математические и статистические функции, благодаря чему его могут использовать школьники и студенты для расчетов курсовых, лабораторных работ;
Excel интенсивно используется в бухгалтерии - во многих фирмах это основной инструмент для оформления документов, расчётов и создания диаграмм. Естественно, он имеет в себе соответствующие функции;
Excel может даже работать как база данных. Хотя, конечно, до полноценной базы данных ему далеко;
Excel можно использовать в качестве формы для представления обработанных данных.
13) Excel (объекты табличн процессора, абсолютная и относительная адресация ячеек)
Знак $ здесь никакого отношения к денежным единицам не имеет, это лишь способ указать Excel тип ссылки. Различия между разными типами ссылок можно увидеть, если потянуть за маркер автозаполнения активной ячейки или диапазона ячеек, содержащих формулу со ссылками.
Если вы ставите в какой то ячейке знак "=", затем щелкаете левой кнопкой мыши на какой то ячейке, Excel подставляет после "=" относительную ссылку на эту ячейку. Эта ссылка "запоминает", на каком расстоянии (в строках и столбцах) Вы щелкнули ОТНОСИТЕЛЬНО положения ячейки, где поставили "=" (смещение в строках и столбцах). Например, вы щелкнули на ячеку 3-мя столбцами левее и на 2 строки выше. Если после нажатия Enter потянуть вниз за маркер автозаполнения, эта формула скопируется во все ячейки, через которые мы протянули. И в каждой ячейке эта ссылка будет указывать на ячейку, расположенную на 3 столбца влево и 2 строки вверх ОТНОСИТЕЛЬНО положения ссылки. Это можно проверить, дважды щелкнув на одной из скопированных формул, или выделив ее, и нажав F2. Для лучшего понимания вспомните, как ходит шахматный конь. Он ходит буквой "Г» и из центра доски бьёт 8 клеток. «Упростим» немного правило хода коня: представим, что он может ходить только одной буквой «Г» - 2 клетки вперед и одну вправо. На какую бы клетку доски мы не поставим коня, каждый раз он ОТНОСИТЕЛЬНО своего положения отсчитывает смещение в строках и столбцах - 2 строки вверх и один столбец влево. Точно таким же образом работают относительные ссылки, только правило их «хода» задает пользователь. Каждый раз, когда мы тянем за маркер автозаполнения формула, содержащую относительные ссылки, Excel пересчитывает адреса всех относительных ссылок в ней в соответствии с их «правилом хода» (у каждой относительной ссылки в формуле может быть свое «правило»).
Как было сказано выше, если потянуть за маркер автозаполнения формулу, содержащую относительные ссылки, Excel пересчитает их адреса. Если же в формуле присутствуют абсолютные ссылки, их адрес останется неизменным. Проще говоря - абсолютная ссылка всегда указывают на одну и ту же ячейку.
Чтобы сделать относительную ссылку абсолютной, достаточно поставить знак «$» перед буквой столбца и адресом строки, например $A$1. Более быстрый способ - выделить относительную ссылку и нажать один раз клавишу «F4», при этом Excel сам проставит знак «$». Если второй раз нажать «F4», ссылка станет смешанной такого типа A$1, если третий раз - такого $A1, если в четвертый раз - ссылка опять станет относительной. И так по кругу.
Табличный процессор Microsoft Excel
· Для решения каких задач предназначены табличные процессоры и какие преимущества может дать обработка информации с помощью электронных таблиц по сравнению с обработкой вручную.
· Порядок использования справки Excel.
· Что такое ячейка, лист, рабочая книга Excel.
· Способы ввода и редактирования данных в ячейках таблицы.
· Назначение и способы задания функций.
· Назначение диаграмм, порядок их использования.
· Порядок выполнения обмена данными между Excel и другими приложениями Microsoft.
· Использование Excel для обработки данных, организованных в списки.
· Порядок создания и использования шаблонов в Excel
· Использование макрокоманд для автоматизации обработки данных.
· Порядок изменения параметров Excel.
14) Excel (типы в ячеик, ошибка в формулах)
Описание форматов:
Формат "Общий"
Формат "Числовой"
можно настроить число десятичных знаков, автоматически добавляемых после запятой;
можно настроить отделять или не отделять пробелом триады разрядов (сотни, сотни тысяч и т.п.);
можно настроить формат отображения отрицательных чисел:
черные с минусом;
красные без минуса;
черные с минусом и отступом (справа);
красные с минусом и отступом.
Внимание! Несмотря на то, что при изменении количества отображаемых знаков после запятой визуально число изменяется, в ячейке по прежнему хранится неокругленное число и операции будут осуществляться именно с ним. К примеру, пусть в ячейку было занесено число 1,23456. Пользователь оставил лишь 4 знака после запятой. В ячейке будет отображаться число 1,2346. Но при умножении на 100 000 в ячейке будет результат 123 456, а не 123 460! При расчетах пользуйтесь функцией ОКРУГЛ, если есть необходимость работать с округленным числом.
Формат "Денежный"
Те же настройки, что и в "Числовой" (кроме отключения разделения разрядов), плюс выбор денежной единицы. По умолчанию отображается денежная единица, указанная в настройках "Панель управления" -> "Язык и региональные стандарты" -> закладка "Региональные параметры".
Формат "Финансовый"
Те же настройки, что и в "Денежный" (кроме выбора формата отрицательных чисел: он всегда черные с минусом и отступом). Отличия от формата "Денежный" незначительные. Особенно их хорошо будет видно, если оформить ячейки сначала в формате "Денежный", выбрать денежный знак "$", ввести в ячейки отрицательные числа, увеличить ширину столбца и затем перевести их в формат "Финансовый". В ячейках появится отступ справа (как и у Денежного), но знаки "$" и "-" будут выровнены по левому краю. Очевидно, где-то принят такой стандарт оформления.
Формат "Дата"
Обычно сами даты вводятся в ячейки вручную (см. Автоматическое изменение формата ячейки после ввода данных), а затем в окне "Формат ячеек" выбирается нужный вид представления даты. Также можно сменить текущий формат представления даты на формат, принятый в других странах.
Формат "Время"
Обычно время вводятся в ячейки вручную (см. Автоматическое изменение формата ячейки после ввода данных), а затем в окне "Формат ячеек" выбирается нужный вид представления времени. Также можно сменить текущий формат представления времени на формат, принятый в других странах.
Формат "Процентный"
В формате "Процентный" все числа умножаются на 100 и добавляется знак "%". Также можно настроить количество десятичных разрядов после запятой.
Формат "Дробный"
В формате "Дробный" Excel пытается преобразовать десятичные дроби в обыкновенные. Например, "1,2" (одна целая, две десятых) будет преобразовано в "1 1/5" (одна целая, одна пятая).
Формат "Экспоненциальный"
Формат "Экспоненциальный" удобен для представления очень больших (расстояние до Солнца в метрах) или очень маленьких (масса атома водорода в килограммах) чисел. Например, число "299 792 458" (скорость света в метрах) в этом формате преобразуется в "3,E+08". Знак "+" здесь означает, что запятую нужно передвинуть вправо, а "08" - на какое количество разрядов. Также можно настроить количество знаков после запятой.
Формат "Текстовый"
Значения в ячейках, оформленных в этом формате, отображаются точно так же,как вводятся. Они обрабатываются как строки вне зависимости от их содержания. Например, если в ячейке, оформленной в формате "Текстовой", написать "1.2.3", Excel не будет пытаться преобразовать это в дату.
Ввод в ячейку 1-го символа " " " (клавиша "Э" русской раскладки) автоматически приводит содержимое ячейки к текстовому формату. Символ " " " на экране не отображается.
Формат "Дополнительный"
В выпадающем списке "Язык" выберите "Русский". В списке "Тип" появятся следующие варианты: "Почтовый индекс", "Индекс + 4", "Номер телефона", "Табельный номер". Попробуйте оформить ячейку типом "Номер телефона" и введите туда 10-значный номер. Думаю объяснять не надо. Для других языков могут отобразится другие варианты.
Пункт "(все форматы)"
В этом пункте можно создать свой формат (например, "шт", "кг.", "м/с" и т.п.), отсутствующий среди стандартных. Для этого используется специальный язык описания форматов. В текстовом поле сверху описываете его и нажимаете "Enter". Для удаления формата выделяете "нужный" формат и нажимаете кнопку "Удалить". Удалить встроенный формат невозможно. (Совет: форматы хранятся в рабочей книге; удаление ненужных форматов удобно завершать Отменой, чтоб не "испортить" формат текущей ячейки.)
15) Excel (формулы,копирование и вставка, автоформат)
Формулы в Microsoft Excel
Excel - программируемый табличный калькулятор. Все расчеты в Excel выполняют формулы. Формулой Excel считает все, что начинается со знака "=". Если в ячейке написать просто "1+1", Excel не будет вычислять это выражение. Однако, если написать "=1+1" и нажать Enter, в ячейке появится результат вычисления выражения - число 2. После нажатия Enter формула не пропадает, ее можно увидеть снова, если сделать двойной щелчок по ячейке, или если выделить ее и нажать F2 или просто нажать Ctrl+Апостроф. Также ее можно увидеть в панели инструментов «Строка формул», если опять же выделить ячейку. После двойного щелчка, нажатия F2 или после щелчка в строке формул, можно изменить формулу, и для завершения нажать клавишу Enter.
В формуле можно использовать различные типы операторов (арифметические и т. п.), текст, ссылки на ячейку или диапазон ячеек, круглые скобки, именованные диапазоны. Естественно, в формулах соблюдается приоритет выполнения операций (умножение выполняется раньше сложения и т. п.). Для изменения порядка выполнения операций используются круглые скобки.
Автоформат
Форматирование в Excel применяется для облегчения восприятия данных, что играет немаловажную роль в производительности труда.
Стили являются удобным, практичным и эффективным инструментом при вёрстке веб-страниц и оформления текста, ссылок, изображений и других элементов. Несмотря на явные плюсы применения стилей, рассмотрим все преимущества CSS, в том числе и незаметные на первый взгляд.
Разграничение кода и оформления
Идея о том, чтобы код HTML был свободен от элементов оформления вроде установки цвета, размера шрифта и других параметров, стара как мир. В идеале, веб-страница должна содержать только теги логического форматирования, а вид элементов задаётся через стили. При подобном разделении работа над дизайном и версткой сайта может вестись параллельно.
Разное оформление для разных устройств
С помощью стилей можно определить вид веб-страницы для разных устройств вывода: монитора, принтера, смартфона, планшета и др. Например, на экране монитора отображать страницу в одном оформлении, а при её печати - в другом. Эта возможность также позволяет скрывать или показывать некоторые элементы документа при отображении на разных устройствах.
Расширенные по сравнению с HTML способы оформления элементов
В отличие от HTML стили имеют гораздо больше возможностей по оформлению элементов веб-страниц. Простыми средствами можно изменить цвет фона элемента, добавить рамку, установить шрифт, определить размеры, положение и многое другое.
Ускорение загрузки сайта
При хранении стилей в отдельном файле, он кэшируется и при повторном обращении к нему извлекается из кэша браузера. За счёт кэширования и того, что стили хранятся в отдельном файле, уменьшается код веб-страниц и снижается время загрузки документов.
Кэшем называется специальное место на локальном компьютере пользователя, куда браузер сохраняет файлы при первом обращении к сайту. При следующем обращении к сайту эти файлы уже не скачиваются по сети, а берутся с локального диска. Такой подход позволяет существенно повысить скорость загрузки веб-страниц.
Единое стилевое оформление множества документов
Сайт это не просто набор связанных между собой документов, но и одинаковое расположение основных блоков, и их вид. Применение единообразного оформления заголовков, основного текста и других элементов создает преемственность между страницами и облегчает пользователям работу с сайтом и его восприятие в целом. Разработчикам же использование стилей существенно упрощает проектирование дизайна.
Централизованное хранение
Стили, как правило, хранятся в одном или нескольких специальных файлах, ссылка на которые указывается во всех документах сайта. Благодаря этому удобно править стиль в одном месте, при этом оформление элементов автоматически меняется на всех страницах, которые связаны с указанным файлом. Вместо того чтобы модифицировать десятки HTML-файлов, достаточно отредактировать один файл со стилем и оформление нужных документов сразу же поменяется.
редактирование документ стиль word
Стиль -- это именованное описание формата абзаца или символов текста. Вместо того чтобы вручную форматировать каждый абзац, можно задать стиль и настроить для него необходимые параметры. Затем таким стилем можно оформить любой блок текста, в результате параметры стиля будут перенесены на конкретный фрагмент документа.
Любому символу текста всегда присущи два стиля: абзацный и символьный. По умолчанию MS Word присваивает тексту абзацный стиль Обычный и символьный стиль Основной шрифт абзаца.
Подготовив специальные стили для определенных элементов текста (например, для подрисуночных подписей), можно настроить формат всех подписей с помощью простой корректировки соответствующего стиля. С помощью стилей можно выполнить любое форматирование текста. При отсутствии достаточного опыта такой подход потребует дополнительных затрат времени, но, научившись изменять оформление документов путем манипуляций со стилями, можно экономить - многие часы.
Чаще всего новые документы создаются на основе шаблона, который уже содержит предопределенные стили. Перечислим группы этих стилей.
Стиль заголовков. Для поддержки многоуровневой структуры документа используются заголовки различных уровней. Для того, чтобы в дальнейшем можно было автоматизировать составление оглавления или содержания, заголовки необходимо форматировать именно с помощью стилей, соблюдая иерархию. Заголовок при этом рассматривается как абзац.
Стиль текста. Наиболее распространенными являются стили Обычный и Основной текст, а также их модификации.
Стиль списков. Позволяют быстро придать оформление маркированным и нумерованным спискам. Стандартный набор состоит из достаточно ограниченного набора таких стилей, но он может быть расширен за счет пользовательских стилей.
Поскольку стили заголовков выстраиваются в определенную иерархическую структуру, то стилевое оформление можно использовать при выстраивании структуры документа, придавая стилям соответствующие имена, определяющие их место на ступеньке иерархии. Для оформления абзацев и их фрагментов также можно выстроить иерархию, построив необходимые стили и дав им соответствующие имена.
Кроме стандартных стилей и их переопределения пользователь может создавать собственные, причём как на основе существующих, так и полностью, от начала до конца, оформив элементы самостоятельно. Обычно к этому приему приходится прибегать в тех случаях, когда возникает необходимость часто применять одно и то же форматирование символов и абзацев, не предусмотренное стилями, предлагаемыми Word.
В диалоговом окне Создание стиля (рис. 1) необходимо указать имя стиля, является ли он стилем абзаца, символа или таблицы, на каком стиле основан (либо указать отсутствие базового стиля), каким будет стиль следующего за оформленным данным стилем абзаца. Затем указываются необходимые элементы форматирования: шрифт, размер, эффекты и т.д.
Рисунок 1. Создание стиля
Применяются пользовательские стили аналогично стандартным.
В каждом шаблоне или документе хранятся только те стили, которые были созданы или изменены при работе именно с этим документом или шаблоном. Изменение стиля в текущем документе не влияет на другие документы, оформленные тем же стилем. Но иногда требуется скопировать стиль из одного документа в другой. Сделать это можно следующим образом.
Стили можно включить в шаблон, если при создании стиля установить соответствующий флажок. Кроме того, стиль может быть отредактирован непосредственно, если открыть в MS Word и внести необходимые изменения аналогично редактированию документа.
Грамотное оформление документа подразумевает оформление его с использованием стилей. Понятие стиля включает в себя совокупность параметров оформления текста – абзацев, шрифта, обрамления и т.д. Форматируя абзац каким-либо стилем, можно за один шаг (одно действие) применить к этому тексту целую группу заданных ранее форматов оформления всех его элементов. Стили помогают обеспечить согласующееся форматирование и позволяют без ручного переформатирования текста быстро обновить внешний вид документа.
В программе Word for Windows имеется стандартный набор стилей, с помощью которых можно отформатировать как простые абзацы, так и заголовки, подписи под рисунками, элементы оглавления и т.д. По умолчанию при наборе текста Word применяет стиль Обычный (англ. Normal ). При создании таких элементов текста, как заголовки, сноски и таблицы, можно также применить один из стандартных стилей, доступных во всех документах Word , например любой из стилей заголовка. Стили можно использовать в их стандартной форме, т.е. такими, как они есть, можно изменять любые компоненты стандартных стилей или создавать собственные стили.
Текстовый процессор Word поставляется с предварительно отформатированными моделями документов, или шаблонами, которые помогают при создании документов обычных типов. Когда создается новый документ, то в него из шаблона, на котором он базируется, копируются и все базовые стили.
Применение стандартных стилей
Для того чтобы отформатировать фрагмент текста каким-либо стилем, надо выделить его или поставить курсор в абзац, если он будет переформатироваться только один, и выбрать из группы Стили на вкладке Главная необходимый стиль. После этого абзац, в котором находится курсор, или группа выделенных абзацев переформатируются, подчиняясь параметрам выбранного стиля.
Назначить стиль какому-либо абзацу можно, использую панель Стилей (она появляется при щелчке на кнопке категории Стили на вкладке Главная). Список доступных стилей можно расширять или изменять. Для этого необходимо щелкнуть по стрелке рядом с кнопкой Изменить стили и выбрать нужный набор стилей. Можно также открыть панель инструментов Стили, щелкнув по кнопке группы Стили, и выбрать нужный стиль из этого списка.
Редактирование стилей
Программа Word for Windows позволяет не только создавать, но и редактировать собственные и стандартные стили. При этом необходимо помнить, что имена стандартных стилей изменять нельзя.
Для редактирования стилей в новой версии программы есть несколько методов. Самый простой – это указать на имя подлежащего редактированию стиля в списке стилей панели инструментов, далее щелкнуть по стрелке выпадающего списка справа и выбрать команду Изменить, после чего в открывшемся диалоговом окне щелкнуть но кнопке Формат и, выбрав нужные параметры, изменить их. Обратите внимание, что изменение в стиле можно сохранить только для этого документа или для вновь создаваемых документов, основанных на прикрепленном к документу шаблоне.
Создание собственных стилей
При редактировании документа может понадобиться создание собственных стилей оформления. Создать собственный стиль можно, щелкнув по кнопке Создать стиль на панели Стили. В диалоговом окне Создание стиля (англ. New Style) необходимо присвоить имя новому стилю, определив при этом базовый стиль (поле Основан на стиле, англ. Based On) и стиль абзаца, который будет создан после нажатия клавиши Enter в процессе набора текста (поле Стиль следующего абзаца, англ. Style for Following Paragraph).
В диалоговом окне Создать стиль нажимается кнопка Формат (англ. Format ), затем последовательно выбираются параметры форматирования стиля (Шрифт, англ. Font, Абзац, англ. Paragraph; Граница, англ. Border, Табуляция, англ. Tabs и т.д.) и определяются их значения.
Для того чтобы созданный стиль был доступен для всех документов, базирующихся на текущем шаблоне, необходимо выбрать переключатель В новых документах, использующих этот шаблон. Завершение процесса создания стиля происходит при нажатии кнопки ОК в диалоговом меню Создание стиля. Обратите внимание, что после завершения создания стиля абзац, в котором стоял курсор, переформатируется созданным стилем.
Если в параметрах настройки программы (раздел меню Файл – Параметры – Дополнительно – Сохранение) выбран переключатель Запрос на сохранение шаблона Обычный, то для сохранения изменений стиля в шаблоне необходимо ответить утвердительно на запрос системы о сохранении изменений в шаблоне.
Создать новый стиль можно на примере уже оформленного абзаца. Для этого необходимо выделить абзац, оформление которого предполагается сохранить как новый самостоятельный стиль. В категории Стили вкладки Главная выберите строку Сохранить выделенный фрагмент как новый экспресс-стиль. В открывшемся диалоговом окне введите имя нового стиля. При необходимости введите созданный таким методом стиль в шаблон, используя команду Стиль – Изменить, установив переключатель В новых документах, использующих этот шаблон.
Переименование, копирование и перенос стилей
В процессе редактирования документа может возникнуть необходимость переименования созданных пользователем стилей. Для этого на панели инструментов Стили нажимается кнопка Управление стилями. В открывшемся диалоговом окне необходимо щелкнуть по кнопке Импорт / Экспорт и в открывшемся диалоговом окне Организатор можно копировать, удалять и переименовывать стили документа.
В режиме просмотра документа "Черновик" можно отобразить имена стилей в специальной области стилей. Для этого в разделе меню Файл – Параметры в категории Дополнительно, группа Экран выбирается команда Ширина полосы стилей в режимах черновика и структура и задастся ширина области стилей (1,8 см).
Программа различает стили абзаца и символа, при создании стиля можно указать, что создаваемый стиль будет стилем символа, а не абзаца, и применять его для форматирования отдельных символов. В программе есть возможность обеспечить согласующееся форматирование, используя для смыслового выделения отдельных слов или фраз стили символов. Можно использовать команду Тема из вкладки Разметка страницы, чтобы посмотреть, как использование другой темы изменит вид документа.
Для справки
При работе со стилевым оформлением абзацев важно соблюдать определенные правила.
- 1. Не следует применять форматирование абзацев через разделы меню Формат – Шрифт и Формат – Абзац, если абзацу уже назначен определенный стиль. В противном случае программа будет считать, что ручное форматирование приоритетнее, чем стилевое, и в дальнейшем при изменении стиля переформатированные вручную фрагменты останутся без изменения.
- 2. Если в процессе работы к отформатированному стилями фрагменту применялось ручное форматирование, а затем возникла необходимость опять восстановить стандартное форматирование стилями, нужно переопределить еще раз этот стиль. Обратите внимание, что для Word
2003 в этом случае выполняются следующие действия:
- выделяется фрагмент;
- назначается фрагменту тот же самый стиль;
- на вопрос программы Переопределение стиля выбирается вариант ответа Переопределить – Формат выделенного фрагмента, используя данный стиль.